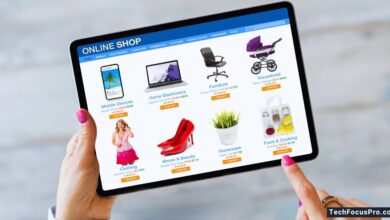Why Monitoring Your Application is Important?
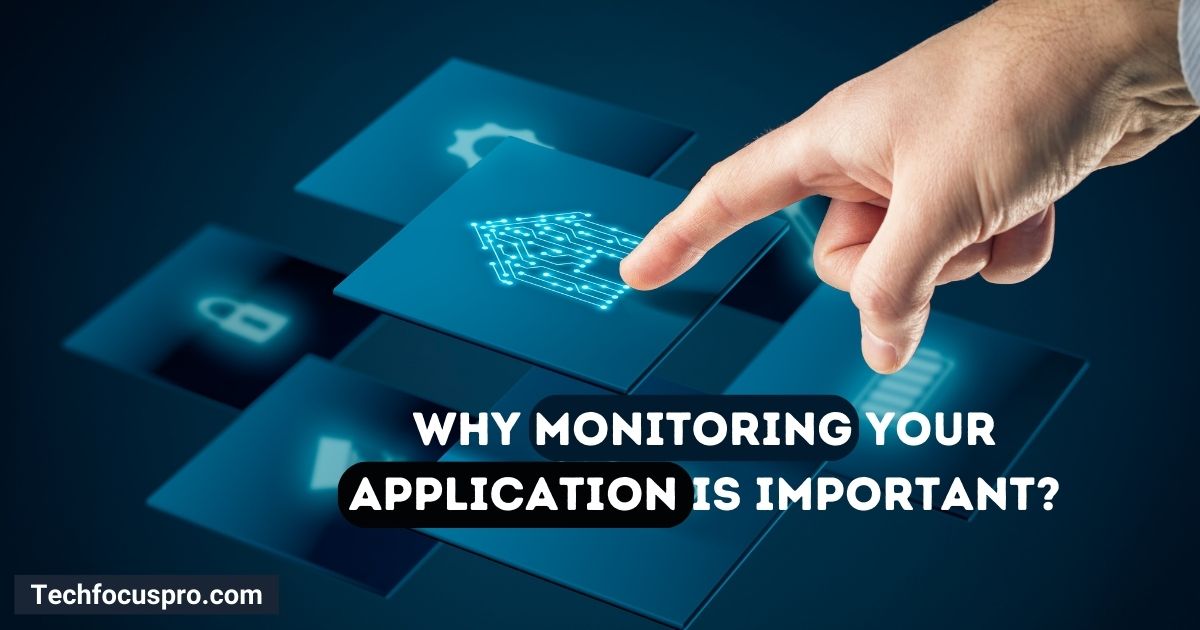
In today’s digital world, where power is requested for almost every feature of our lives, confirming that they run efficiently is more crucial than ever. But what happens when they don’t?
That’s where the magic of nursing comes in! Think of monitoring your application as having a health check-up for your app, making sure it’s happy, healthy, and performing at its best. Just like you wouldn’t want to find out about a health matter too late, you wouldn’t want to learn about a problem with your app after your users are frustrated.
This post will explore Why Monitoring Your Application is Important? and why trusting a close eye on your request isn’t just a good idea. It’s essential for keeping your digital world rotating quickly!
What is Application Monitoring?
Application monitoring confirms that software applications perform as expected and deliver value to the end-user. It includes collecting, studying, and managing data generated by requests, offering insights into their health, performance, and usage.
This practice is vital for classifying and diagnosing issues in real time, allowing for proactive problem-solving before users encounter problems. By leveraging monitoring tools, developers and IT professionals can gather metrics related to request performance, such as response times, server health, and error rates, confirming that potential issues are quickly identified and addressed. Finally, application monitoring is crucial in maintaining digital services’ reliability, efficiency, and user satisfaction.
What is the Purpose of Monitoring?
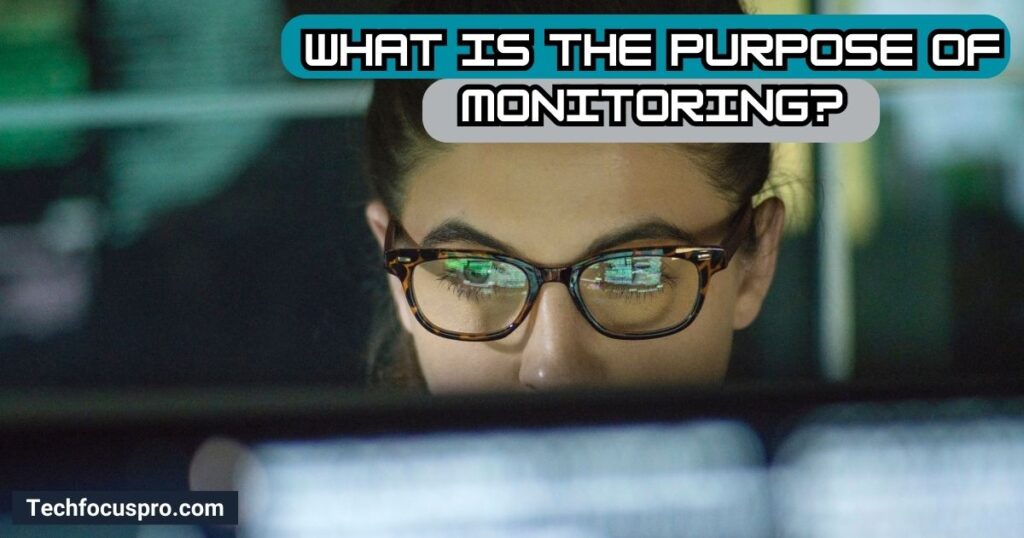
The main goal of nursing is simple: to make sure all works well and catch any problems early. By monitoring how an app is achieved, we can fix issues before they bother users and ensure it does what it’s supposed to without any hitches. Think of it like being a detective for your app, where you’re always on the lookout to keep things smooth and user-friendly. This way, monitoring helps maintain a reliable, fast service that keeps users happy and returning.
Why Monitoring Your Application is Important – Top Reasons
Early Problem Detection
Spotting problems first can keep tiny matters from becoming big headaches, safeguarding everything runs efficiently for the people using your app.
By keeping an eye on how long it takes for your app to load (load times), how often mistakes pop up (error rate), and how well your app performs overall (performance metrics), you can fix things before users even notice everything’s wrong.
This approach is a secret weapon for keeping your app running fast and efficiently, ensuring users are happy and not meeting annoying glitches.
Performance Optimization

Performance Optimization is all about making your app run better and faster. When we monitor how the app works, we can find slow spots or areas that cause delays.
It’s like finding the parts of a road where traffic jams always happen. Once we know where the problem is, developers can make those parts faster so the app doesn’t keep users waiting.
This helps everyone have a smoother ride while using the app, making it more enjoyable and efficient.
Security
Security is like a big, sturdy lock on your application’s front door. By watching closely all the time, we can catch any sneaky tricksters trying to break in or find weak spots in our defenses. This constant vigilance helps us fix problems quickly before they get out of hand. Just like a good security guard keeps an eye on things around the clock as cybersecurity works, continuous monitoring protects our app from nasty surprises, ensuring it stays safe and sound for everyone using it.
Cost Management
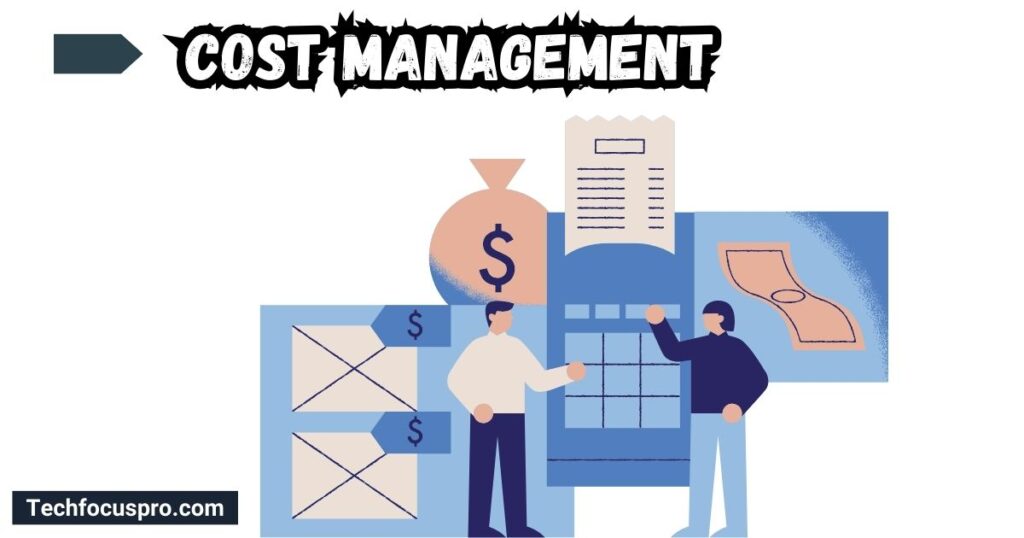
Cost management is pivotal in maintaining a healthy budget while running digital requests competently. Businesses can classify areas where resources are underutilized or wasted by carefully monitoring system resources, such as CPU usage, memory ingesting, and storage requirements.
This insight improves resource allocation, safeguarding that each substructure component is right-sized for its purpose and not over-provisioned.
This optimization leads to substantial cost savings by ducking overspending on unneeded capacity or expensive extra mounting when surprising demand spikes occur.
Furthermore, it enables companies to forecast future spending more exactly, plan their budgets better, and invest the saved resources into areas that can drive growth and innovation.
Effective cost management through nursing is about more than just cutting costs. It’s about smarter spending straight, contributing to a company’s financial health and operational competence.
User Satisfaction
User satisfaction is super important when we talk about apps. It implies ensuring individuals utilizing your application are cheerful and appreciate using it.
If the app works fast, doesn’t crash, and does what it’s hypothetical to do, people will like it more. They’ll want to keep using it and tell their friends about it.
This is grand because it means more people are using the app, precisely what we want. Think of it like when you’re at a restaurant. If the service is good and your food is delicious, you will be happy, right? It’s the same with apps. Making sure everything runs smoothly is a big deal for keeping users happy.
Data-Driven Decisions
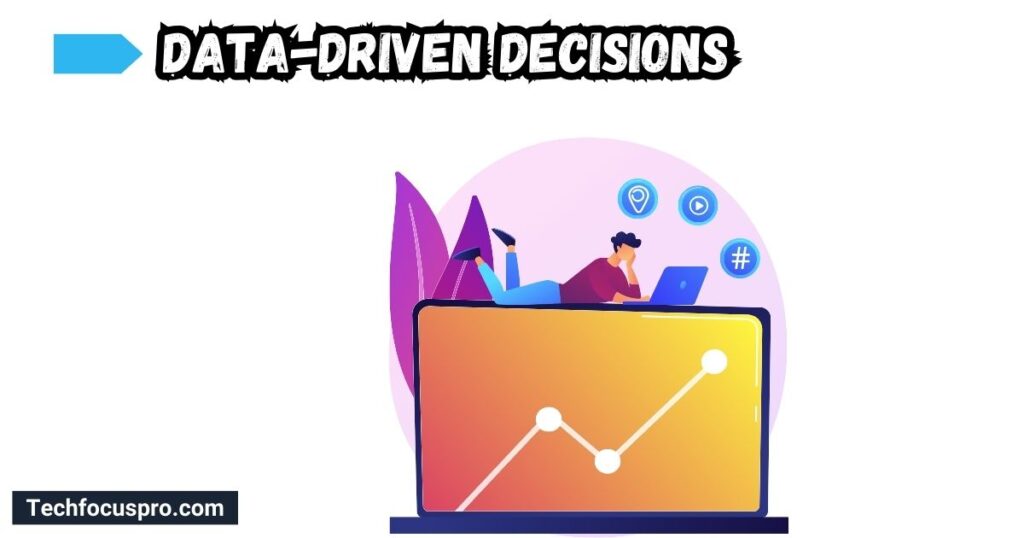
The phrase “Data-Driven Decisions” summarizes the spirit of leveraging vast amounts of data collected through application nursing to steer planned choices in the lifecycle of digital services.
This approach underlines the importance of empirical evidence over intuition or guesswork in guiding actions. Specifically, the insights garnered from monitoring provide a factual basis that can influence crucial aspects of application management, such as updates, scaling, and innovation.
For instance, by analyzing usage patterns, performance metrics, and user feedback, organizations can pinpoint exact areas within their applications that require enhancement or are ripe for expansion.
Similarly, data indicating underperformance or high demand can trigger decisions regarding scaling operations to maintain optimal service levels. This informed approach enhances the decision-making process and aligns it with actual user needs and market demands, thereby increasing the likelihood of success in a competitive digital ecosystem.
Businesses ensure that their resources are allocated efficiently through data-driven decisions, fostering innovation and growth while maximizing user satisfaction and engagement.
Regulatory Compliance
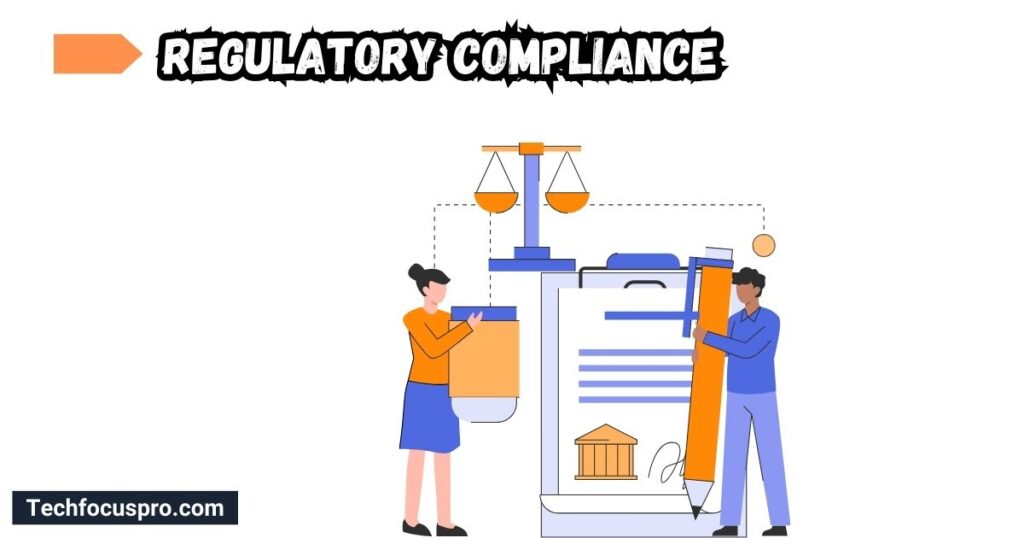
Regulatory Compliance is crucial for any application, especially in industries bound by strict legal and operational standards. Through diligent monitoring, businesses can guarantee that their applications comply with relevant laws, regulations, and guidelines. This protects the company from legal issues and hefty fines and builds trust with users by ensuring their data is handled securely and responsibly.
Continuous nursing allows the early finding of non-compliance issues and swift resolution before they escalate into more significant problems.
By protecting a request in line with controlling standards, businesses demonstrate their commitment to operating morally and safeguarding user interests, contributing to a more reliable digital environment in the long run.
FAQs
Why is application monitoring crucial?
Application nursing is vital because it ensures optimal performance, improves user approval, aids in strategic decision-making, safeguards the app against threats, and ensures regulatory compliance, thereby keeping a reasonable edge in the digital marketplace.
How does monitoring affect user satisfaction?
Nursing ensures a seamless user experience by classifying and solving performance issues promptly. Fulfilled users are likelier to remain engaged with the app, mention it to others, and deliver positive feedback, driving its growth and success.
Can application monitoring help in cost management?
Effective monitoring allows for optimizing resource allocation, preventing over-provision, and enabling accurate forecasting of future spending. This more brilliant spending method directly contributes to a company’s financial health and operational efficiency.
How does regulatory compliance benefit from monitoring?
Industrious checking guarantees that applications follow significant regulations and guidelines, shielding the organization from legitimate repercussions and fines while building client trust by defending their information.
What role does monitoring play in data-driven decisions?
Nursing provides practical evidence that guides strategic decisions regarding request management, such as updates, scaling, and innovation. This data-driven approach aligns actions with actual user needs and market stresses, attracting the likelihood of success.
Conclusion
In conclusion, the importance of monitoring your application cannot be overstated. It’s the backbone of ensuring that every facet of your application load times, error rate, or broader performance metrics is at its peak. A robust monitoring strategy forms the basis for identifying and rectifying performance issues and strategic decision-making that can shape the future trajectory of business operations. Security observation braces your application against dangers, shielding the uprightness of client information and building trust.
Understanding how clients cooperate with your application gives essential knowledge into client conduct, essential for upgrading client fulfillment and, generally speaking, client experience. Checking isn’t simply an instrument for upkeep; it is a crucial resource that illuminates persistent improvement and development. Through tenacious observation, organizations can guarantee that their application meets the purpose of purchasing and encouraging a positive relationship with their client base.