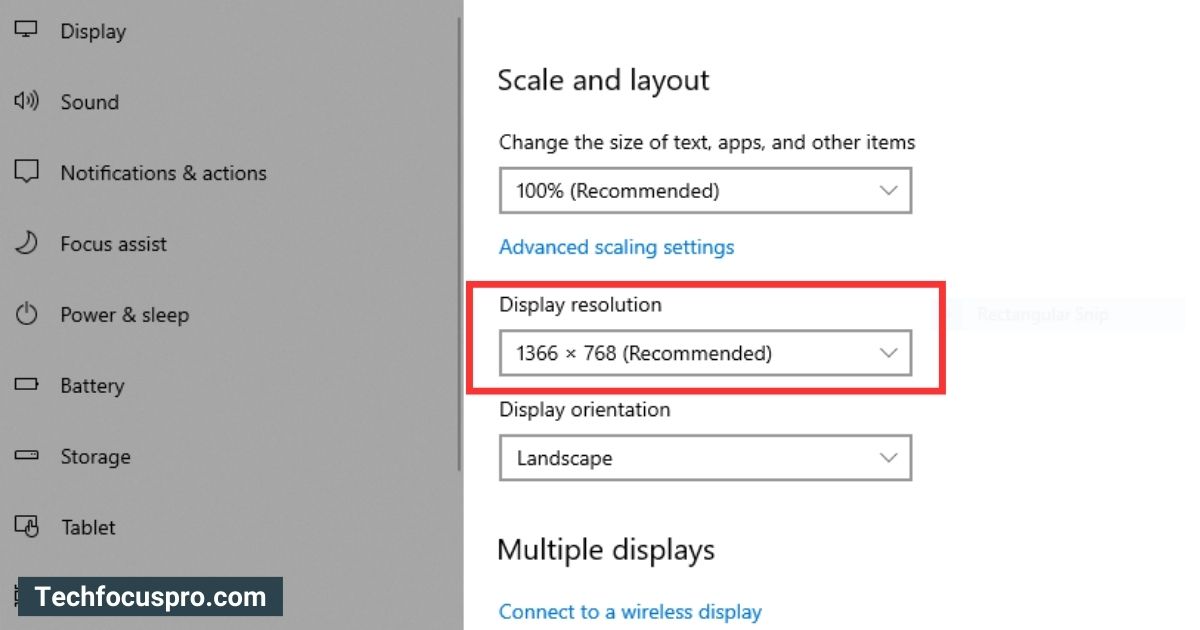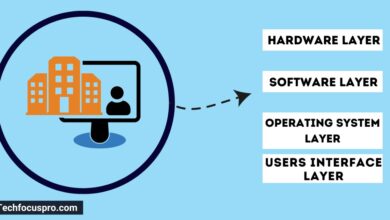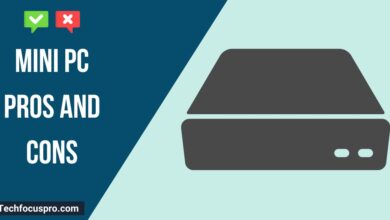How To Tell If Your Computer Can Display 4K?

In today’s world, the clearness of your screen can make or disturb your viewing experience. It is expressive that your computer can display 4K, which is more important than ever. 4K resolution is like the high-definition (HD) experience you know and love.
Imagine your favourite video game or movie, but with a level of detail so intense it’s as if you’re looking over a window rather than at a screen.
This guide about How To Tell If Your Computer Can Display 4K? will clarify the tech-speak and walk you through the steps to uncover your computer’s abilities.
Whether you’re a gaming enthusiast, a movie buff, or someone who escalates crisp, detailed visuals, understanding how to tell if your computer can display 4K is your goal for an unmatched viewing experience. So be ready because we’re about to make sense of all those technicalities simply and engagingly.
How do I know if my device is 4K?
First, determine if your device can display 4K, which means it can show fantastic clear and sharp images, which is more straightforward than it sounds. First, take a look at your device’s specifications. This might be on the box it came by manually or by looking up the model online.
You’re precisely looking for words like “4K” or “Ultra HD” (UHD) in the display section. If it mentions 3840 x 2160 resolution, that’s 4K! The alternative hint is the connections—HDMI 2.0 or DisplayPort 1.2 are regularly used for 4K.
Finally, if your computer is a bit older or doesn’t have these specs, it might not be ready to show off 4K. But don’t worry; many fresher models are available, and checking is always a good first step.
How To Tell If Your Computer Can Display 4K: Check Your Display Output
Does Your Monitor Support 4K Resolution?
Checking whether your monitor is compatible with Ultra-HD is a primary concern to address so you can enjoy the UHD content. If you are unsure, it is significant that you begin with a monitor’s technical characteristics, as they are usually the things that can be researched on the producer’s website or read in the user manual that you can find with the product you have. Try to type in the words like “3840 x 2160” resolution, “4K”, or “UHD”. These indicators verify that your screen can interpret 4K content.
Not least, the connectivity is very much affected as well. To check if your screen has an HDMI 2.0 or DisplayPort 1.2 port for these to be able to transmit 4K at a precise, smooth refresh rate. A few screens can be 4K capable but at a lower refresh rate, affecting the viewing experience, such as fast videos or video games.
Furthermore we speak about 4K monitors, not all of them are the same. Depending on their specific capabilities, like HDR (High Dynamic Range), which improves the coloring and contrast display, any 4K content would be sharper and richer in color. On the off chance that you are, in fact, going for 4K upgrades or want to match your current setup with 4K, bring to mind these details so that you can enjoy the 4K viewing as much as possible.
Are the Connectivity Options on Your Device Compatible with 4K?
When you’re thinking about 4K, the cables and ports on your computer or display device are super important, too. It’s like ensuring you have the right keys for a car; without them, you can’t go anywhere. For 4K, look for HDMI 2.0 or DisplayPort 1.2 ports on your device.
These magic doors can send 4K movies or games from your computer to your screen without any fuss. Suppose your device only has older HDMI or DisplayPort versions. In that case, you might have trouble getting that crisp 4K picture you’re hoping for. In short, the correct ports and cables ensure you enjoy 4K at its best, so it’s definitely worth a quick check!
Read More: What Three Parts Of A Computer Can Accept Input
Is Your Graphics Card Capable of Rendering 4K Resolution?
Suppose you need 4K PC specs to experience 4K in action. In that case, this is like asking if the car can run fast. One of the significant figures in this arena is your graphics card – also known as a video card. Either this little block or that one will decide the quality of the images you’ll see on your screen. Not everyone can accommodate these overly detailed 4K pictures.
One of the main points you should consider in determining whether your graphics card is strong enough to handle VR. It would help if you began by reading its specifications. Now, here you need two more things.
Does the product specify that it supports 4K? That’s a good sign! You may have seen words like “Supports 4K resolution” listed, or the specification might give you details of the compatible resolution, such as “3840 x 2160”. Those are 4K’s magic numbers.
Though not only mere numbers, it has much more to it. It is one thing for the display environment to be 4K. Still, it must also be smooth to be perfect, especially when dealing with gaming or high-definition videos.
In a roundabout way, those things make them unique, such as a memory (VRAM). A 4K image and a graphics card with 4GB of VRAM are the minimum to achieve the highest quality. However, 6GB or more is optimal, especially for the extra heavy jobs.
In addition to this, think about your graphics card’s connectors. The best monitor is essential, but it should be complemented by a sound graphics card that will effortlessly send beautiful 4K images without stuttering or glitches through HDMI 2.0 or DisplayPort 1.2 ports.
If, at this point, everything seems a little too heavy, be at peace:) This one does not have to be a source of worry because getting information to lead you through the process is easy. You can start by exploring the manufacturer’s website or forums dedicated to technology enthusiasts for queries. They often have handy guides or people willing to help you figure out if your current graphics card is ready for 4K or if it’s time for an upgrade.
Remember, enjoying 4K isn’t just about one piece of your computer being ready. It’s about ensuring the whole system is lined up and ready to go, from the graphics card to the monitor and connections. But getting that graphics card right is a massive step towards crisp, clear, and stunning 4K visuals on your display.
What Are the Minimum System Requirements for Running 4K Content Smoothly?
To enjoy 4K content at its best, your computer must meet specific specs. Here’s a breakdown of the minimum system requirements that tech expert George Grieco recommends you’ll need for a smooth 4K experience.
- Graphics Card: A key player for 4K. You’ll need an NVIDIA GTX 1050 Ti or an AMD RX 470. These cards have enough power to handle 4K video playback and light gaming.
- Processor (CPU): Think of this as your computer’s brain. For smooth 4K video, Intel’s 7th Gen Core i5 or above, or its AMD equivalent, Ryzen 5 or higher, should do the trick.
- RAM (Memory): More memory means your computer can think about more things simultaneously. With 8GB of RAM, you’re set for 4K content. If you’re into more heavy-duty tasks like 4K video editing, consider 16GB or more.
- Storage: 4K files are big, so having a solid-state drive (SSD) with plenty of space is a smart move. This speeds up load times and makes everything feel snappier.
- Display: Obviously, to see 4K, you need a 4K monitor or TV. Ensure it supports at least a 3840 x 2160 resolution.
- Connectivity: Look for HDMI 2.0 or DisplayPort 1.4 ports on your computer and display. These can handle 4K video at 60 frames per second.
Remember, these are the minimums. You might need even beefier specs for gaming or professional video editing in 4K!
Adjusting Settings for Optimal 4K Experience
How do you adjust display settings in your operating system for 4K?
Making appropriate settings adjustments on your computer to the 4K environment may seem complicated initially, but it is pretty simple. Here is a small guide that will be useful for you to start:
- Windows 10/11: Right-click on your desktop, and going to the “Display settings” menu is a way to go. Roll up to the line “Display resolution”. So, you should find this among the settings for 3840 x 2160 (4K). If your monitor is supported, it will show up. After done, select “Keep changes”.
- macOS: Choose a menu with Apple, then “System Preferences” and “Displays”. Choose the “Display” tab. Here, you’ll navigate to a scaled resolutions list. For 4K, pick the option denoted by 3840 x 2160.
- Linux (Ubuntu): Go for “Settings”, following “Devices”, and then “Displays”. You will find it there. You’ll see “Resolution” here. Tap on it and choose 3840 x 2160 (4K) if this number is displayed.
One of the first things you should do when setting your goal to 4K is check if everything on the screen looks good. Some apps or texts are smaller, but you can change their scales to make things more visible. The experience of 4K on your computer is superb quality and crisp.
FAQs
Do I need a particular type of HDMI cable for 4K?
In fact, to get the most out of 4K, you should opt for an HDMI cable of at least 2.0 or higher to carry the ultra-high resolution video signals at 60 frames per second.
Can I watch 4K videos on any monitor if my computer is 4K-ready?
No, mate(short for friend), your monitor must have at least 3840 x 2160 resolution to provide an accurate 4K picture.
Will upgrading to 4K slow down my computer?
When playing 4K videos (from a USB or an external drive), the computer will be highly demanding in processing power. The laptop should have a good GPU and enough RAM to meet the 4K video playback requirement.
How can I check if my computer is 4K-ready?
Check whether your PC has all the minimum specifications, such as a recent graphics card with 4K support, multi-core processor, 8GB of RAM and a 4K-capable monitor, and whether it is sufficient to run the game.
What do I do if my computer supports 4K but is still experiencing issues?
All drivers must be updated; the most critical component to be updated is your graphics card driver. Similarly, determine whether you’re using the correct cable type and ensure it’s securely connected. If some crises don’t end, you could go online, type in your problem and, hopefully, find a resolution.
Conclusion
An upfront guide How To Tell If Your Computer Can Display 4K? to solve the stunning world of 4K right on your computer. If you’ve been dreaming about stepping into the world of 4K. Making sure your system is up to the job is your first step. Remember, a robust graphics card and a fast processor are your best friends for 4K eagerness. Don’t forget about RAM and storage – they also play vital roles. Moreover, if this wealth of colorful pixels were displayed on a 4K-capable monitor, it would surely reach your eyes and thus deliver the complete HD picture of the gaming experience.
Through the evolutionary process of technology, the reality is that keeping your system on top is now the norm and discovering the things that matter to utilize your capabilities becomes almost inevitable. Otherwise, you may miss the chance to be creative and get the best out of the digital world experience.