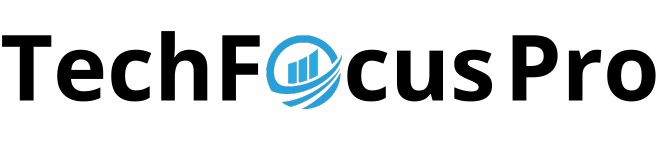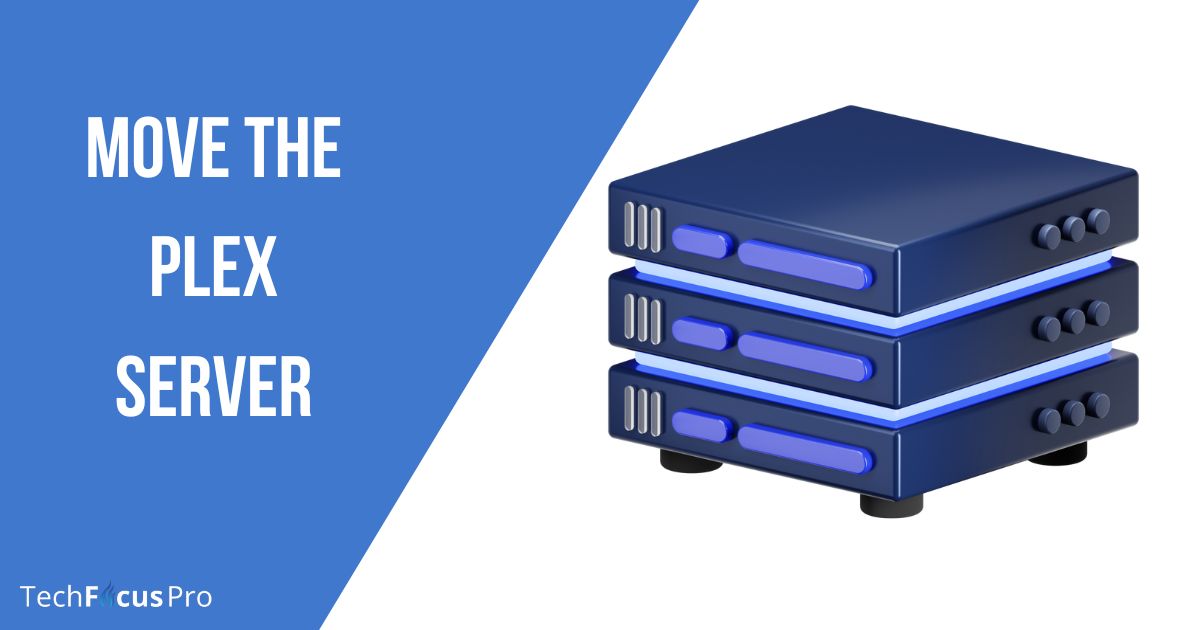How to move plex server to another computer?

Plex is an influential media server platform that permits you to Put together and stream your digital media gatherings, such as motion pictures, songs, photos, and more. It transforms your PC into a media hub, allowing you to obtain your media documents from any device related to the internet. Detailed descriptions, artwork, and other applicable statistics are displayed in Plex’s consumer-friendly interface, improving general viewing or listening.
People ask How to move plex server to another computer? Transporting your Plex Media Server from one computer to another is difficult. It might be a straightforward task if you have the right directions.
This guide will provide a step-by-step walkthrough on moving the Plex server to another computer. Such as preserving all your settings, metadata, and watched status information. Whether you’re upgrading your hardware or reorganizing the way you work. This guide is designed to help you navigate this change with ease.
How to move Plex Server to another computer | Reasons
People could want to move their Plex Server to another computer for different reasons. Some of them are the following:
Performance Upgrade: If You move the Plex Server to a more robust system. It could significantly enhance the user experience if the existing arrangement does not provide targeted performance, such as slow streaming speed.
Storage Capacity: As media libraries grow, the need for storage increases. A new computer with a larger storage capacity might be necessary for expanding the media library.
System Failure: If your system crashes or fails on the current PC. Then, moving the Plex Server to another device ensures continuity and prevents data loss.
Operating System Upgrade: If the Plex Server runs on an older operating system that has been updated for a long time. It might be wise to move to a newer or more secure PC.
Energy Efficiency: The new machine may be quieter or more energy-efficient. So, it is a better option for continuously operating a Plex Server.
Multiple Users: If the number of people increasing in accessing the server simultaneously. Then, moving to a more robust system can handle the increased load and provide smoother streaming for all users.
Preparing to Move the Plex Server
Planning for the migration is essential before you start moving your Plex Server to a new computer. First, ensure Plex Media Server is installed using the most recent version. If not, update your program to prevent incompatibilities. The Plex Media Server data directory contains your settings, metadata, and other information. Next, locate it and make a backup of it.
As a precaution, copy this information and save it somewhere secure. Note down any custom parameters you have specified for your Plex Server. This contains server settings, device-specific parameters, and specialized metadata agents. Turn off the Plex Media Server on the current computer to avoid problems with synchronizing in the changeover.
Read: CPU Overheating How to Fix?
Installing Plex Server on the New Computer
The next step is setting up the Plex Media Server on your new machine. Visit the Plex website and download your new operating system’s appropriate Plex Media Server installation package.
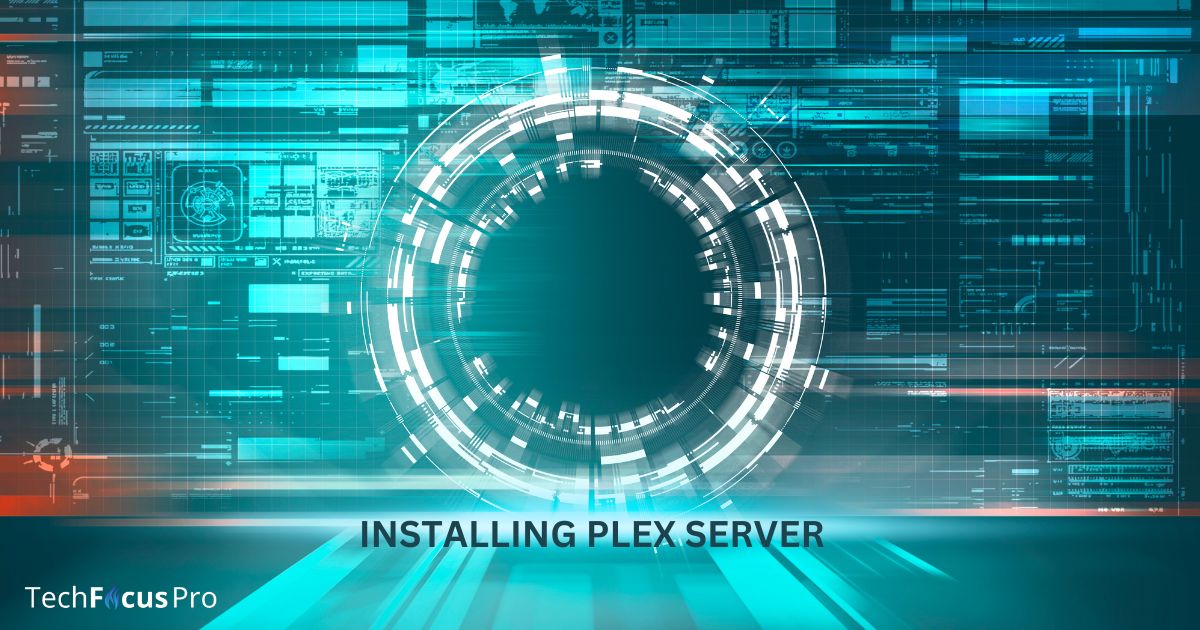
Once downloaded, initiate the installation process. A setup page will guide you through the various steps, including choosing the installation location (use the default path unless you need to change it), accepting the terms and conditions, and initiating the installation process.
You have to be patient while installing. It may take a few minutes, depending on your computer’s speed. After successful installation, launch the Plex Media Server to verify it’s working correctly. Do not sign in or set up libraries at this stage, as we will be restoring the backup data in the next step.
Moving the Plex Server Data
When we talk about how to move the Plex server to another computer, moving the Plex Server data is essential when transferring your Plex Server to a new computer. This process is enabled after creating a comprehensive backup of the Plex Media Server data from the old computer. This backup data may contain essential components of your Plex Server, including your libraries, metadata, settings, and more.
It’s essential to copy the entire directory without missing files or folders. Here are the three steps to move the server plex data.
- Locating the Plex Server data on the original computer
- Transferring the data to the new computer
- Checking data integrity post-transfer
Steps to transfer backed-up data to the new computer
Transferring your backed-up Plex data to a new computer is supehandlingess with great care to ensure a smooth transition. Begin by locating the backup of your Plex Media Server directory. The default path for this directory generally depends on the operating system you had on your old machine.
Once your backup is ready, connect an external hard drive to move the data to the new computer. Ensure the new machine’s Plex server is not running during this transfer to avoid conflicts.
Transfer the entire contents of the backed-up Plex Media Server directory to the identical location on the new computer. If you’re using different operating systems between the old and new ones, transfer the data to the appropriate path that Plex requires on the new operating system.
After the transfer is complete, verify that the file permissions on the new computer match those from the old machine. This step is crucial to ensure that Plex has the necessary permissions to read and modify the files. Remember When you start the Plex Media Server on your new computer, it may take some time to automatically update the library and rebuild your metadata.
Also Read: What is BBWC on my PC?
Verification and Troubleshooting
Steps to verify the successful transfer of the Plex Server
To ensure a seamless transition when moving your Plex Server to a new computer, verifying that the transfer has been successful is critical. Here’s what you should look out for:
- Check that all media files are accessible and play without errors. Scrub through a few files to confirm there are no issues.
- Compare the total number of media items in each library on the old server with the new server to ensure they match.
- Validate that all custom metadata, posters, and user-created playlists have been retained post-migration.
- Confirm that all settings, particularly those related to privacy and sharing, have carried over correctly.
- Finally, ensure that server settings, such as transcoder configurations and optimizations, have been preserved after the transfer.
By methodically checking each area, you can be confident that your Plex Server migration was successful and is ready for use.
Common Troubleshooting Tips for Plex Server Issues
If you encounter issues after transferring your Plex Media Server to a new computer, consider these common troubleshooting tips:
- Server Recognition Problems: If the new device is not being recognized as the server, ensure that you are logged into the correct Plex account and that the server is claimed under this account.
- Library and Media Issues: Should your libraries not appear or media fail to play, verify the file pathways and ensure they match the directory structure of your new setup. Sometimes, full paths need to be explicitly reestablished after migration.
- Remote Access Difficulties: Check your firewall settings and ensure the necessary Plex server ports are open for Remote Access issues. Also, ensure that port forwarding configurations are correctly set up on the new network if required.
- Performance Setbacks: In case of slow performance or transcoding errors, double-check that the new computer’s system resources meet Plex’s requirements. Also, consider adjusting the transcoder quality settings for better performance.
- General Connectivity: Inspect your internet connection and reboot your network hardware if the server seems offline. Restart the Plex Media Server and confirm that it auto-starts with your PC.
Working through these steps can address the most prevalent issues encountered after a Plex Server migration.
Conclusion
Moving a Plex Media Server to another computer requires careful planning, meticulous execution, and thoughtful troubleshooting. By backing up server data, ensuring both old and new systems meet the requirements, and systematically transferring files, you can create a foundation for a smooth transition. Post-migration, verifying the integrity of the data and conducting thorough tests will ensure that your media library remains intact and that all custom settings carry over. Should any issues arise, the common troubleshooting tips provided can help you navigate through them efficiently. Following these steps will ensure the success of moving your Plex Server and maintain the continuity of your media streaming experience with minimal disruption.
FAQs
Can I move my Plex Server to a computer?
You can move your Plex Media Server to a computer with a different operating system. You must ensure you backup your data correctly and install the correct version of Plex on the new computer.
Will my Plex Pass subscription be affected when I change servers?
Your Plex Pass subscription is tied to your Plex account, not your server hardware. Your subscription benefits will remain intact once you log in to Plex on your new server.
How do I ensure all my users keep their access after the server moves?
Inform your users of the server change. As long as you have not created a new server but transferred the existing one, all shared user access settings should be preserved.
Do I need to rebuild my entire media library on the new computer?
No, if you correctly transfer your server data, your media library should be preserved, and you won’t need to rebuild it.
What should I do if my media is not playing correctly after the transfer?
Verify the file paths and ensure they are correctly set on the new system. If problems persist, review the troubleshooting tips for library and media issues provided in the document.