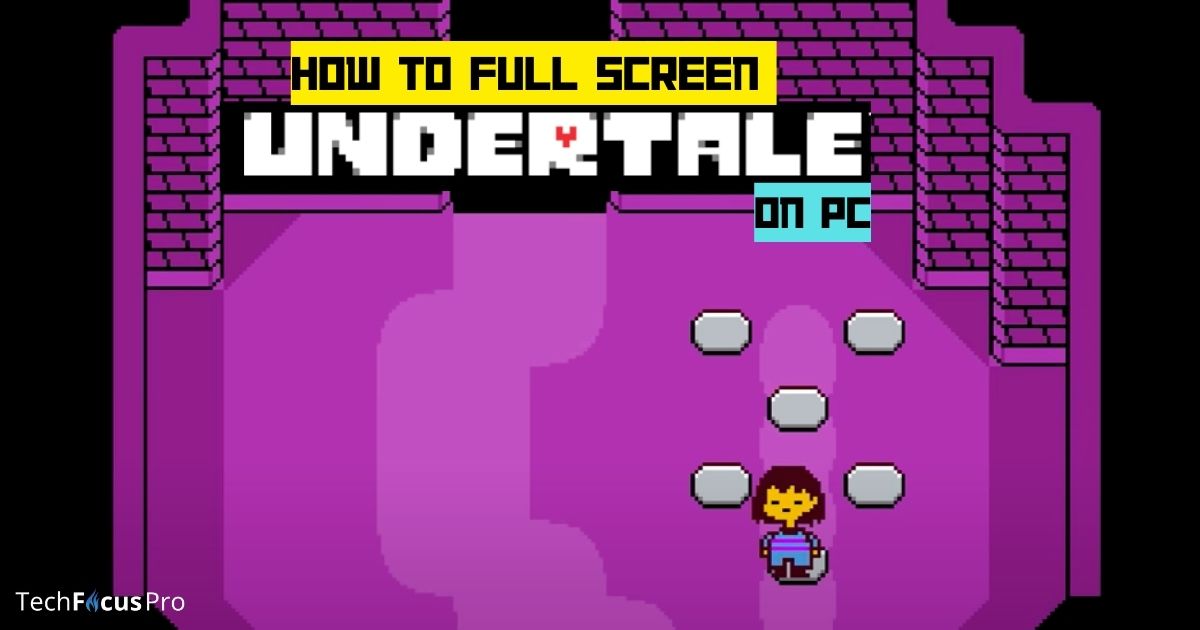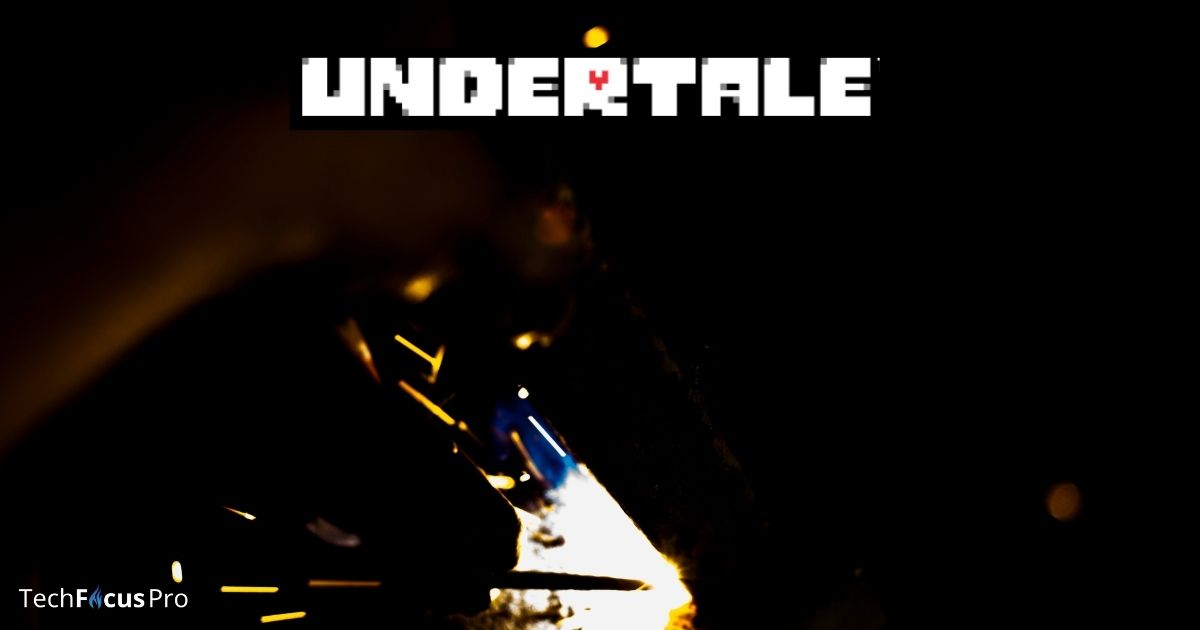How to Full Screen Undertale on PC?
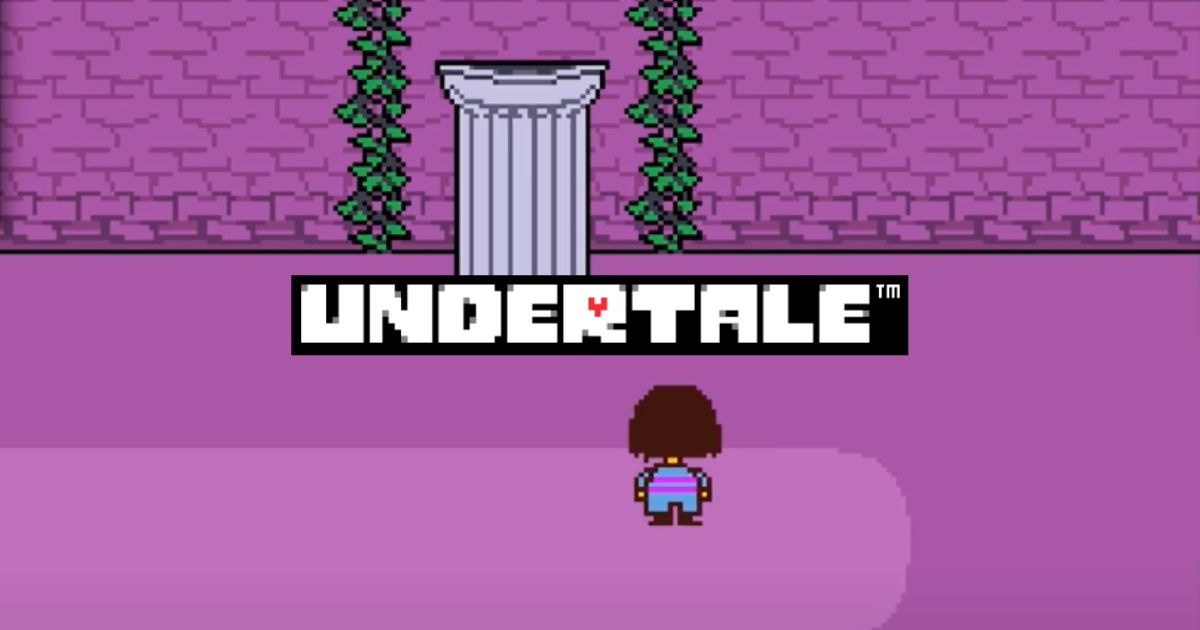
Why was Undertale so popular?
Toby Fox planned the pretend game Undertale, which was sent off in 2015. It has been gigantically famous from that point forward. Because players can opt to resolve disputes through negotiation rather than fighting, the game is praised for its unique gameplay features. This game has a distinct edge over other entries in the genre because of its ‘fight or mercy’ stance.
The game’s result may be found in the enormous and active Undertale fan base, which produces fan-made original games, soundtracks, and even fan art.
Undertale, one of the most adored indie games of the past several years, has maintained its standing with a masterful balancing act between humor, suspense, emotional nuance, and enduring music. The proof of its potential seen in independent game production is its success.
How to Full Screen Undertale on PC (Follow These Steps)
Launching Undertale on your PC
You must follow a few easy steps to start full-screen Undertale on PC. You can quickly locate Undertale in your library if you install it using a platform like Steam. After launching, select the “Library” tab and scroll down to “Undertale.” To start the game, click the game name and choose “Play.”
Find the ‘Undertale’ program file on your PC, whether you downloaded Undertale straight from the app store or from another one. This is usually located in the directory you selected when installing the game or in your ‘Downloads’ folder. The ‘Undertale’ program file can be double-clicked to initiate gameplay.
Give the moment to the game if it doesn’t launch on time since some systems might need more time. If the problems continue, ensure your machine satisfies Undertale’s specifications, and that your drivers are current. If any minor issues stop the game from launching, try restarting your computer.
Navigating to the Game’s Settings
Using the game’s settings to describe who you are is essential if you want your Undertale gaming experience on full screen to be flawless. You will arrive at Undertale’s main menu after starting the game. Numerous options, including “Start Game,” “Load Game,” “Settings,” and “Quit,” are located here.
To access the game’s settings, move the mouse pointer over the ‘Settings’ option on your keyboard or use the arrow keys, then click or hit ‘Enter’ to choose it. You may adjust your gaming experience by changing the display settings, sound settings, and gameplay preferences via the ‘Settings’ menu.
You may access the ‘Full Screen’ or ‘Window Mode’ option in the display settings. To select this option, use your mouse or the arrow keys to travel to it, then click or hit ‘Enter.’
Remember, in specific Undertale versions, you might need to click ‘Apply’ or confirm your choice before the changes take effect. After selecting your option, you can exit the settings screen and relaunch the game; your changes should now be in effect.
Players can easily configure and traverse Undertale, allowing them to tailor the experience to their interests.
Selecting the Full-Screen Mode Option
Switching to full-screen mode is fantastic for increasing your gaming experience and immersing yourself fully in Undertale. A detailed tutorial on choosing full-screen mode may be found here.
- Find the Full-Screen Option:
Highlight the “Full Screen” or “Window Mode” option with your mouse or navigation keys. This option lets you switch between your game’s windowed and full-screen displays.
-
Select Full Screen:
Press ‘Enter‘ or click the correct option to select Full Screen after highlighting it. When ‘Full Screen’ is chosen, the game will take up the whole screen of your computer, giving you a more focused and non-disturbance gaming experience.
- Confirm Your Selection:
You should confirm your pick in specific Undertale versions for it to take effect. If a confirmation dialogue box shows up, be careful to select “OK,” “Yes,” or “Apply” as necessary.
After these steps, exit the settings menu and return to the game. Undertale will now be running in full-screen mode. It’s possible to reverse this setting at any time by repeating the procedure and choosing ‘Window Mode.’ Enjoy yourself while playing!
If you encounter any problems, remember to make sure your system is up to date on drivers and matches the criteria of the game.
Common Issues and Solutions When Switching to Full-Screen
Playing Undertale in full-screen mode offers a focused, distraction-free gaming experience. But while switching, certain players could run into a few typical problems:
Screen Resolution Issues:
It may result from a resolution issue between your monitor and Undertale. If the game looks distorted or stretched when it is in full-screen mode. Go to the options menu and change the resolution to the original resolution of your screen to fix this.
Game Crashes or Freezes:
Undertale full screen on PC occasionally freezes or crashes when full-screen mode is used. Often, this is the result of out-of-date graphics drivers. Verify that your drivers are current. Try playing the game in windowed format first, then progressively switch to full-screen mode if the issue still exists.
Black Screen:
When switching to full-screen mode on a PC, a problem can occur, known as a black screen, especially on older PCs or systems running multiple monitors. Consider playing the game in windowed mode or check whether your machine can uphold full-screen mode.
Remember that since every system is unique, what functions in one might not be in another. Update your operating system and game software regularly. If you need further assistance, visit Undertale’s official forums and community areas.
Conclusion
Play Undertale in full screen on your PC in a far more immersive and distraction-free setting by going into full-screen mode. Various fixes and workarounds exist for common issues that gamers may have, such as inconsistencies in screen resolution, game crashes, black screens, input lag, or sound issues.
Most of these problems can be successfully fixed by modifying the sound settings, stopping needless background apps, playing the game in windowed mode, adjusting the game and screen resolution, and updating your graphics drivers. Recalling that every system is different and that what functions in one may not work in another is vital. Regularly updating your game and system software and consulting Undertale’s official forums and community spaces can provide additional aid.