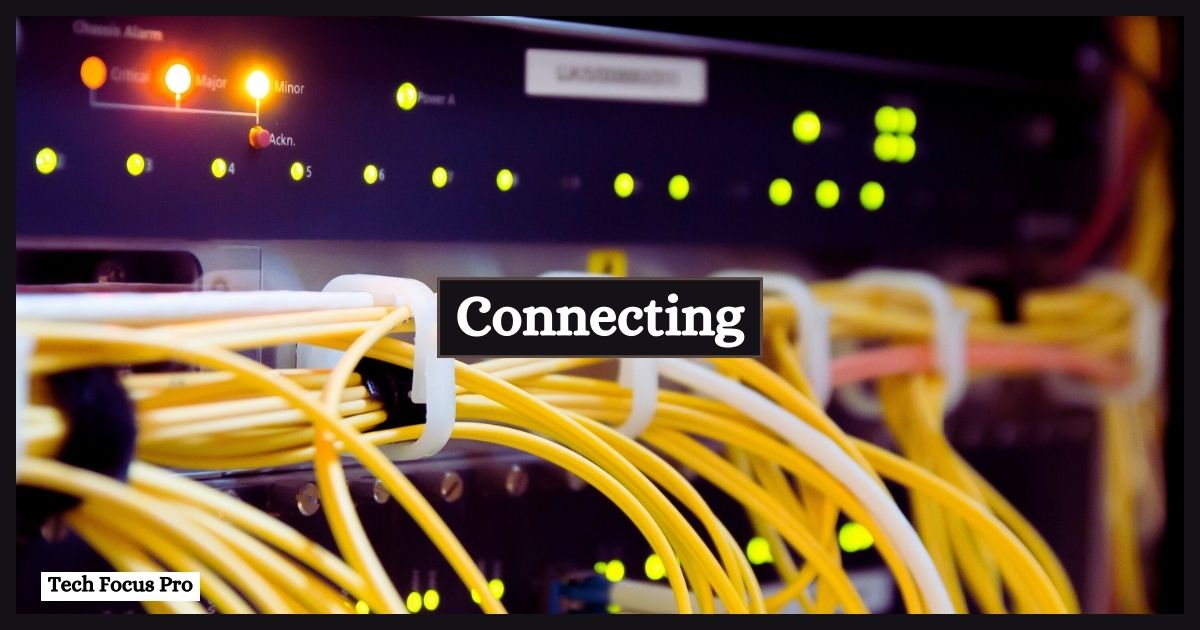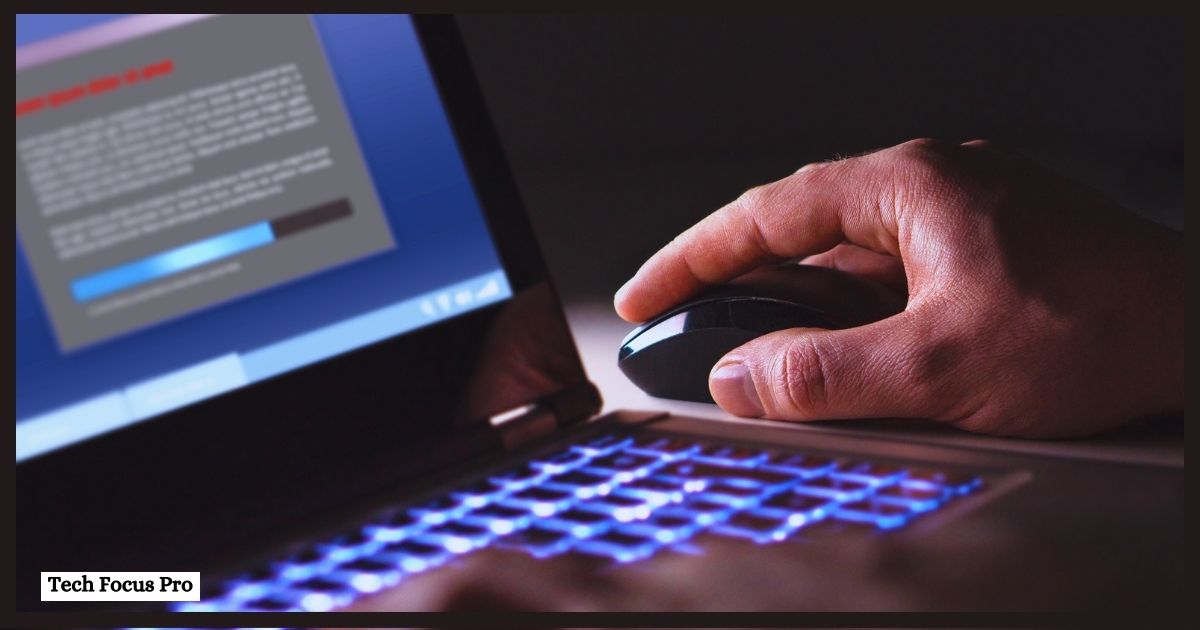How to connect ender 3 to pc?

The experience of printing with 3D printers can be greatly enhanced by connecting a Creality Ender 3 printer to a desktop computer. By the use of advanced slicing software including Cura or Simplify3D, users can take advantage of additional customization options and more influence over the printing process. A direct PC connection can provide you access to a larger collection of 3D printed models and allows for real-time monitoring and print setting adjustments.
Firmware updates also get easier to do, guaranteeing the printer runs with the newest features and enhancements. In addition to streamlining the process, this connectivity expands the possibilities for producers using Ender 3, enabling them to produce sophisticated artistic pieces as well as intricate prototypes.
Required Materials and Setup
Prior to beginning the Ender 3 PC connection, the following essentials must be obtained:
Common USB A to USB B cable: It is usual for connecting printers to desktop computer using this sort of connection. Confirm that the cable can reach the distance essential to connect your PC to your 3D printer’s location.
A computer running software that is appropriate for: Most users of 3D printers prefer Simplify3D or Cura, but ensure your computer can run the slicing program of your choice.
Update the drivers for printers, if useful: For sure and smooth device connectivity, check the manufacturer’s website for the latest and most recent driver software for your Ender 3.
Setting Up the Connection
- An Ender 3 3D printer’s USB interface, that is often found on the side of the control panel, needs to be located first.
- Attach the USB connection wire’s one end to an open USB socket on the desktop and plug the other end into the printer.
- If the software is not present on your computer, install it and set it up.
- Start the slicing software and search for a portion or parameter called “Printer” or “Machine” to add your Ender 3 model. This may include specifying the printer’s build volume and other characteristics.
- If required, install any additional drivers prompted by your computer or the slicing software to ensure the printer is recognized.
- Once the Ender 3 is detected by your software, you’re ready to start uploading models and begin printing directly from your PC.
Remember to check all connections and software configurations before starting your first print to avoid any potential complications.
Read: CPU Overheating How To Fix?
How to Connect Ender 3 to PC | Step by Step
Connecting your Creality Ender 3 to a computer is a straightforward procedure that brings extensive benefits to your 3D printing workflow. Follow these steps for a successful connection:
Ensure Your PC Software is Ready:
Before merging with the Ender 3, ensure you are using the required slicing software, such as Cura or Simplify3D. Assure your software is up to date and works well with your Ender 3 printer for optimal outcomes.
Prepare the Printer:
Check that Ender 3 3D printer is set before switching it on. Update a printer’s firmware on the manufacturer’s web page if needed to guarantee its best performance and compatible with the computer.
Connect the USB Cable:
Insert the square end of the USB A to USB B cable into the port on the Ender 3 control box. Following that, plug the flat end (USB A) to an USB socket on your computer which is available.
Install Required Drivers:
The newly added device should be detected by the computer you’re using, and it might request you to install drivers. You may want to download and install the required drivers from the Creality site or the driver’s package that comes from the slicing software if it doesn’t do so immediately.
Configure the Slicing Software:
Launch the slicing software and add Creality Ender 3 as a new printer, specifying its unique settings such as build volume and nozzle diameter. Make certain that the software communicates with the printer — you may need to select the correct COM port and baud rate, usually found under ‘Printer Settings’ or ‘Machine Settings’.
Test the Connection:
With the printer connected and configured, send a small test model to the Ender 3 from your PC. Monitor the initial layer and adhesion to ensure everything is operating as expected.
Start Printing:
Once the test is successful and you’re confident about the setup, begin printing your designs directly from the PC.
Maintaining a direct PC connection allows for flexible work suspension or adjustment as needed, as well as ongoing print monitoring. Having connected your PC and Ender 3 now, you may more precisely and readily utilize your 3D printer’s full capabilities.
Also Read: What Is BBWC On My PC?
Installing and Configuring Software
Installing (Ultimaker Cura) on the PC
A well-liked 3D printing slicing program is Ultimaker Cura, which boasts robust features and an intuitive user interface. To install it on your PC, the process involves several key steps outlined below:
Download the Software: Visit the Ultimaker Cura website and get the most recent software version that works with your operating system (Windows, MacOS, or Linux).
Initiate the Installer: Open the downloaded file to start the installation process. If prompted for permission, approve it to allow the installer to run.
Follow Installation Prompts: Proceed through the installation wizard by accepting the terms of the license agreement. Decide on the preferred installation location and whether to create desktop shortcuts.
Complete Installation: The installer will copy files and configure the necessary components. This process may take several minutes. When installation is complete, you can choose to launch Ultimaker Cura immediately.
Initial Setup: Upon first launch, Ultimaker Cura will prompt you to select your 3D printer model. Choose the Creality Ender 3 from the list or enter the specifications manually if you have a modified or custom setup.
Printer Configuration: Configure the printer with recommended settings or your preferred parameters. This includes the build volume, nozzle size, filament diameter, and bed temperature.
Material and Quality Settings: Set up print material profiles and quality settings. Cura offers default profiles for common materials like PLA, ABS, and PETG, but you can customize the print temperature, layer height, print speed, and cooling settings for specific print jobs.
Test Print: It is advisable to slice a test object to understand the basics of how Cura transforms your 3D model into G-code. Adjust the settings if necessary to achieve the desired print quality.
Explore Advanced Features: Once you’re comfortable with the basic functionality, explore Cura’s advanced settings.These can help you optimize your prints for strength, surface polish, and complexity. Examples of these include custom G-code commands, support structure configurations, and infill settings.
You can boost the 3D printing experience by ensuring that Ultimaker Cura is installed effectively and then set up to work on your Ender 3 printer by following these steps.
Configure the Slicing Software to Interface with the Ender 3
Slicing software must be set correctly if you want to reliably use the Ender 3 for 3D printing. Here are some comprehensive directions to guide you through the method:
Start with a Clean Slate: Before configuring the software for the Ender 3, reset any previous printer settings to avoid conflicts. This ensures that the software is perfectly tailored for the Ender 3 from the get-go.
Input Device Specifications: Provide the slicing program with precise Ender 3 specifications. It has its nozzle size (standard 0.4mm), filament diameter (1.75mm), and build volume (220 x 220 x 250mm).
Select the Right Profile: Most slicing software will have a profile available for the Ender 3. Ensure you are selecting the right profile so that the software can automatically adjust certain default settings for optimal performance.
Customize for Your Materials: Adjust settings like print temperature, flow rate, print speed, retraction, and cooling to match the material you’re using. Different filaments like PLA, ABS, and PETG will have unique requirements for these settings.
Implement a Test Print: Always do a test print with a calibration model (such as a temperature tower or retraction test) to see how the settings work with your printer and filament. This can help dial in settings like the retract distance and extrusion multiplier.
Fiddle with Advanced Settings: Once basic configuration and test prints are satisfactory, consider experimenting with advanced settings such as print layers, wall thickness, and infill density, which can all affect the strength and print time of your models.
Regularly Update Profiles: As you refine your printing techniques or as software updates become available, ensure your profiles are up-to-date. This may involve re-inputting settings or even starting fresh with a new profile to get the best out of the latest software improvements.
Save Configurations: After reaching a satisfactory setup for various materials and models, save these configurations as profiles within your slicing software. This allows for a quick and accurate setup for future print jobs.
By following these detailed steps for configuring your slicing software, the Ender 3 printer should now be ready to produce quality prints consistently, with fewer hiccups and wastage, thereby optimizing your 3D printing workflow.
Conclusion
In order to sum up, the steps of linking your Ender 3 to a Computer is easy and allow you to make full use of your 3D printer. Putting up slicer settings and installing drivers and software properly sets the basis for a smooth transition from design to physical thing. It’s essential to ensure that the communication between your PC and Ender 3 is stable and that your selected settings are optimal for the specificities of your projects. Troubleshooting connection issues, when they arise, and refining the configuration through test prints are critical steps in achieving the best possible prints. As you become better with 3D printing, explore each tiny choice available in the software. This will help you produce prints that are more accurate and inventive.
FAQ’S
How do I connect my 3D printer to my computer?
To connect your 3D printer to your computer, you typically need to use a USB cable to plug the printer into an available USB port on your computer.
What should I do if my PC doesn’t recognize the Ender 3 when connected?
Check if all cables are securely connected, verify that the correct drivers are installed, and ensure that no other software is interfering with the connection.
Can I use third-party slicing software with the Ender 3?
It is true that the Ender 3 works with a variety of slicing softwares. Just make sure to input the correct printer specifications and settings.
How often should I update my slicing software profiles?
Regularly check for software updates and adjust your profiles as needed, especially if you’ve changed your filament type or printing technique.
What’s the best way to handle failed prints or printing errors?
Review your settings, especially the temperature and retraction settings, and consider running test prints after adjustments. If persistent, consult community forums or the manufacturer’s support.
Can You Connect to Ender 3 Wirelessly?
While the Ender 3 does not come with native wireless connectivity, you can upgrade it with third-party hardware such as a Wi-Fi module or a Raspberry Pi running OctoPrint.