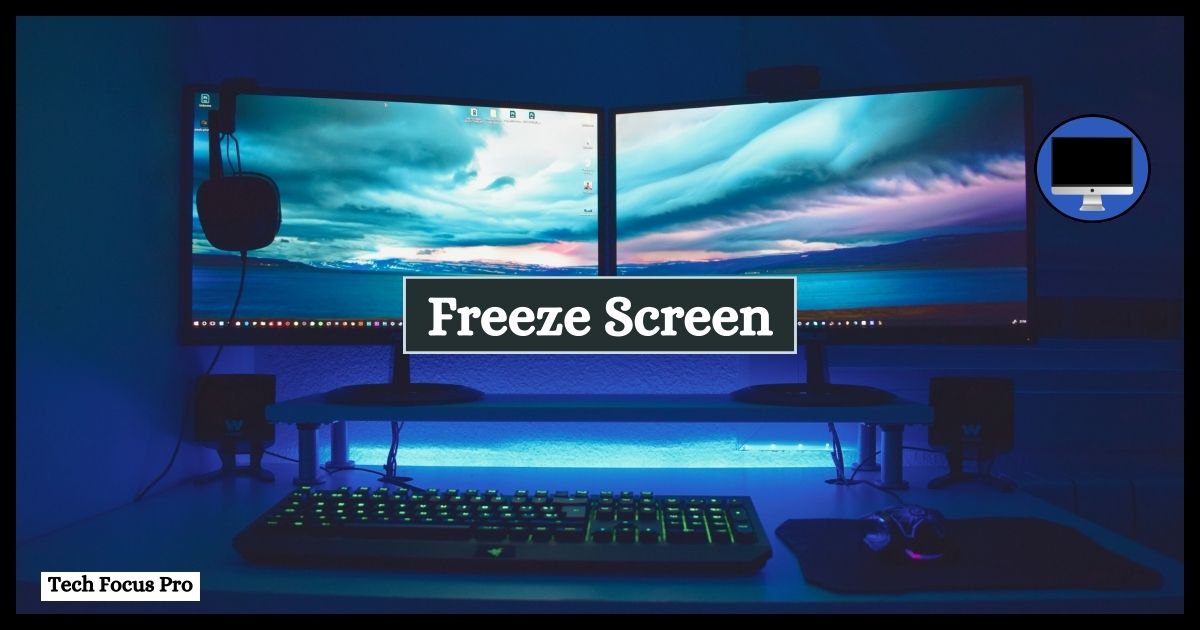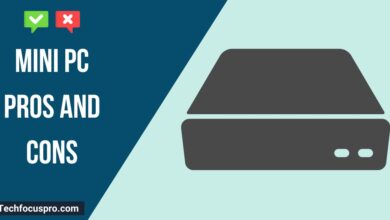How do you Freeze your Computer Screen?

How do you Freeze your Computer Screen? One typical and frustrating difficulty many people have is the computer screen stopping. It could occur anytime if someone plays a game, finishes an assignment, or surfs online. There can be various causes for this rapid pause in activity, like infectious agents, software incompatibility, or computer hardware issues.
This article will look at possible factors for a freezing display and offer different solutions to help you get your device back up and running well. In certain circumstances, intentionally stopping your computer screen can be helpful. For example, it might be suitable for freezing the screen during the presentation while you arrange or modify data on the second display. This would allow you to keep the audience focused on the information without the audience’s interruption.
Additionally, in an educational setting, a teacher may freeze the screen of a shared digital whiteboard to maintain control over the classroom’s attention or to prevent students from seeing sensitive information as they navigate through files or programs. Lastly, freezing the screen is a helpful privacy measure for professionals working in open office environments who need to step away from their workstations momentarily but wish to safeguard their work.
Read: CPU Overheating How to Fix?
Methods to Freeze Your Computer Screen
Here are a few methods to freeze your computer screen for privacy or during presentations:
Using Built-in Operating System Features
For Windows: Using the screen lock function (Windows+L).
It’s crucial to swiftly lock your computer screen to protect your privacy, particularly if you must leave your desk. Windows offers a simple keyboard shortcut to do this:
Ensure all your data is saved and your work is at a good stopping point. This prevents data loss if your system goes into sleep mode or you need to restart upon unlocking.
Press the `Windows` key + `L` simultaneously. This keyboard shortcut is the fastest way to lock your screen.
Your computer will immediately switch to the lock screen. By default, this screen will display your user account photo, the sign-in box, and a background image or slideshow.
You’ll have to tap on touch-enabled devices or click any key on your keyboard to open the login page to get back to your computer.
To unlock the device, input your password and PIN with a preferred identification method (face recognition or fingerprint reader, for example). Using this shortcut, you can rapidly protect public places or workplaces by making the screen invisible to others.
For MacOS: Use hot corners or shortcut commands to trigger the screensaver or lock screen.
MacOS provides users with intuitive ways to quickly safeguard their screen privacy through Hot Corners and keyboard shortcuts. Here’s how to utilize these features effectively:
Set up Hot Corners by going to System Preferences > Desktop & Screen Saver > Screen Saver tab, and click on ”Hot Corners…”. Choose an action like ”Start Screen Saver” or ”Put Display to Sleep” for one of the corners. When you move your mouse to that corner, the selected action will activate immediately, obscuring your screen.
Press `Control` + `Command` + `Q` to lock your screen quickly with a keyboard shortcut. This will immediately trigger the lock screen function, requiring your password or other authentication method to regain access.
Ensure your Mac is set to ask for a password immediately after sleep or screen saver begins by going to System Preferences > Security & Privacy > General tab and checking ”Require password” with the setting ”immediately” from the dropdown menu.
Suppose you prefer the screen saver over immediate screen locking; press `Control` + `Shift` + `Power` (or `Eject` on older models) to activate the screensaver without locking the screen. This keeps your content visible but only secures it once you log back in.
Implementing these measures provides a convenient and fast way to secure your Mac, whether stepping away briefly or during a presentation, to prevent unauthorized viewing.
Also Read: What is BBWC on my PC?
Leveraging Third-Party Software
When the built-in options for screen freezing don’t meet all your needs, leveraging third-party software can provide additional functionality and control. Popular software options for screen freezing include programs like ClearLock, ScreenBlur, and LockMyPC, each offering distinct features such as blocking input devices or hiding the screen with customizable layers of security.
To install and use third-party software for screen freezing purposes, you typically need to follow these general steps:
- Choose a reputable software that fits your specific requirements. Research and ensure it is compatible with your operating system.
- Install the software from its official website or another reliable source to prevent infection.
- Run the installation file, then follow the on-screen directions to install the software on your desktop.
- Once the tool is set up, use it and change the settings to your preference. This could involve establishing a password to open the screen, personalizing the layout of the lock display, and configuring hotkeys for quick activation.
- Test the software to ensure it works correctly and provides the level of screen freezing you need.
Using third-party software can significantly enhance screen privacy and control, especially when built-in system functions fall short for complex or specific scenarios. Always ensure that third-party programs comply with your organization’s IT policies and that you keep them updated to benefit from the latest security features and improvements.
How do you Freeze Your Computer Screen | Hardware-Based Solutions
Using physical privacy screens
Hardware-driven solutions, such physical privacy screens, key locks, and external USB devices, provide beneficial options for display freeze for those who want extra privacy and protection.
Physical privacy screens are easy, helpful add-ons for the monitor that limit the angle of view so that its contents are viewable only to those seated right away in front of it. The screens are ideal for use in shared workspaces or open areas because they come in a number of sizes that fit most displays and are easy to set up and remove as needed.
Keyboard locks or external USB devices to freeze the screen
Keyboard locks are hardware devices that can physically lock a keyboard, preventing keystrokes and thus effectively freezing the screen by halting any inputs. They are instrumental in environments where the computer must be left unattended but logged in for various reasons, such as server rooms or digital kiosks.
External USB devices are another innovative approach to screen freezing and security. These gadgets, which resemble USB flash drives, can be customized to stop or lock their screens when somebody does not use their keyboard after being plugged into a USB port. Some of those devices use wireless token or proximity detectors that, when the user exits range, automatically lock the workstation, enhancing protection and speeding the process with very little user input.
A practical and reliable way to freeze screens and shield private info from spies is to use hardware-based methods. Each of those tools have specific purposes, and the choice of which one to use depends on both personal choices and the type of work.
Conclusion
In conclusion, deliberately freezing the screen is a vital security practice for shielding sensitive info, whether through keyboard shortcuts, third-party software, or hardware-based solutions. Maintaining computer health to prevent unintentional freezing is equally important, including regular system updates, avoiding overtaxing system resources, and using reliable antivirus software. Above all, while leveraging the freeze screen feature, users should do so legally and ethically, respecting privacy and the integrity of the data they are entrusted with. Adherence to these best practices ensures individual security and fosters a culture of responsibility and trust in digital spaces.
FAQ’S
How can you make your screen freeze?
To briefly encapsulate the methods of screen freezing, you can utilize built-in keyboard shortcuts, set up hot corners that activate a screen saver or screen lock, or employ third-party software with advanced features like input device blocking. Hardware solutions like privacy screens, keyboard locks, or external USB devices are also effective for ensuring screen security in different environments. Remember to use these resources sensibly and according to your company’s IT policies.
How do I freeze my computer screen with a keyboard?
Freezing your computer screen quickly with a keyboard is a straightforward process, often accomplished via keyboard shortcuts designed for security and privacy. On Windows systems, the standard shortcut is `Windows Key + L`, which immediately locks the screen and displays the login window. On Mac computers, similar functionality can be invoked with `Command + Control + Q` to lock the screen instantly.
What are the built-in methods to freeze my screen on a Mac?
The built-in methods include using keyboard shortcuts such as `Command + Control + Q` to quickly lock the screen or setting up hot corners via the system preferences, which can trigger the screen saver and require a password upon return.
Can I use third-party software for more advanced screen freezing options?
Yes, third-party applications like ClearLock, ScreenBlur, and LockMyPC offer additional screen freezing features, allowing you to block input devices or customize the lock screen for enhanced security.
Are there hardware solutions to freeze my screen?
Indeed, hardware-based solutions such as physical privacy screens, keyboard locks, and external USB devices serve as practical methods to ensure your screen remains private and secure, especially in public or shared work areas.
How do I ensure I use the freeze screen function ethically and legally?
Always use the freeze screen function concerning others’ privacy, adhere to your organization’s IT policies, and ensure you’re not infringing on intellectual property or privacy laws.
What maintenance practices can help prevent an unintentional screen freeze?
To prevent unintentional screen freezing, regularly update your system, avoid overloading the system resources, and ensure you have reliable antivirus software to protect against malware that might cause system instability.