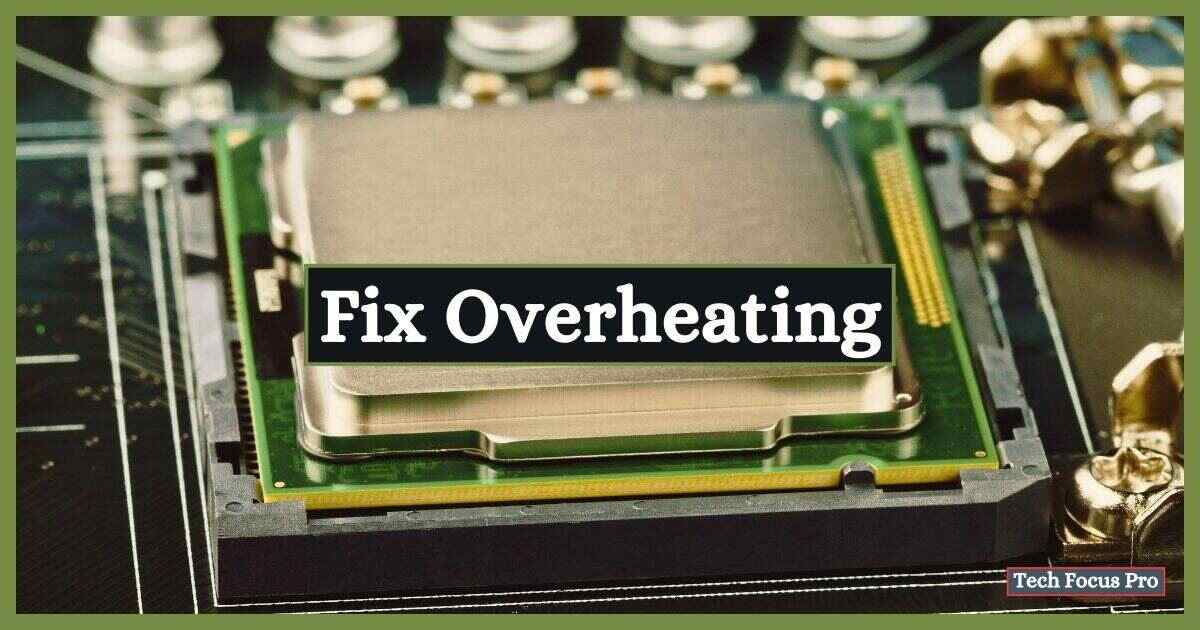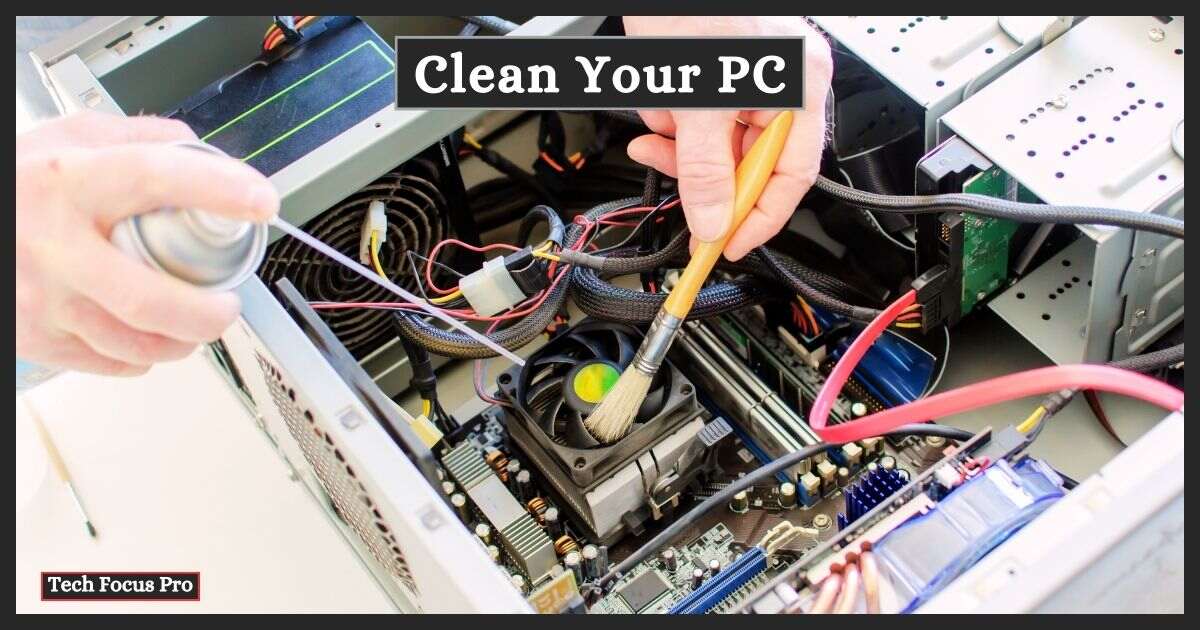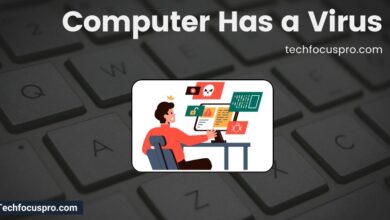CPU Overheating How to Fix?

“CPU overheating” is the main problem of PCs and it arises when a central processor unit (CPU) becomes overheated. In this guide we will explore in detail CPU overheating How to fix? Poor cooling or ventilation may lead to heat generation, triggering the CPU to work more than necessary. CPUs that are overheated have the capacity to do serious, severe damage. Frequent crashes and sudden system shutdowns could result from this, interrupting with work and losing data.
Under extreme conditions, overheating can shorten the CPU’s life and cause permanent harm. So, identifying and fixing CPU overheating as soon as possible is essential to maintaining the performance of your computer system.
Recognizing the Signs of CPU Overheating
Excessive fan noise
Overheating of the CPU can also be detected by listening to the heavy fan noise. Usually, the fan inside your computer is designed to operate silently and undetected while it’s in regular function. If your CPU is overheating, the fan spins quicker and harder to cool the system. So, the noise will be louder than usual.
With this strange fan noise, the system tries to let you know that it has trouble keeping the temperature just right. Therefore, if the computer begins to sound like a jet engine, your CPU is probably overheating.
Unexpected system shutdowns
System shutdowns without warning are another clear sign of CPU overheating. Your computer is capable of using this as a survival mechanism. To avoid any hardware damage, the system has the ability to quickly shut down when the CPU temperature reaches its maximum safe level.
It is possible for this rapid shutdown to happen without any error or warning. Rapid shutdowns without explanation, particularly during CPU-intensive tasks, are indications of overheating CPU. However, shutdowns that occur occasionally might be caused by a variety of problems.In order to protect your PC against long-term damage, you must move quickly to resolve this issue.
System instability and frequent crashes
While regular crashes and system instability are common symptoms of CPU overheating, there are other possible causes as well. You can use a variety of software programs that let you track the temperature of your CPU in real time to verify if overheating is the problem.
Your CPU might be overheating if the recorded temperatures are frequently higher than the specified range, particularly when doing high-performance applications. In this situation, you should act quickly to cool down your CPU to stop additional system instability and shield your computer from possible harm.
Common Causes of CPU Overheating
Poor ventilation
Poor ventilation is one of the main reasons for CPU overheating. Ventilation plays a critical function in keeping your computer system at an optimal temperature. Air may circulate due to ventilation, which aids in releasing the heat produced by the CPU.
However, warm air gets stuck inside the system when ventilation is insufficient. The CPU overheats as a result of the system’s internal temperature rising. Poor ventilation can be caused by a broken cooling fan or a highly enclosed configuration when the computer doesn’t have enough room for air to travel freely.
It’s essential to make sure all of your system’s fans are operating properly and to arrange your computer so that ventilation isn’t blocked.
Incorrect CPU fan installation
A common reason for CPU overheating is improper installation of the CPU fan. The cooling process requires the CPU fan since it brings in cooler air and releases hot air. However, an incorrectly fitted CPU fan may restrict the CPU’s ability to run, which could result in inadequate cooling and eventually an overheating CPU.
This could occur if the fan is positioned wrong (blowing air inward instead of outward), if it is not appropriately mounted to the CPU, or if the BIOS of the computer has the fan speed settings set incorrectly. You have to follow in order to ensure that the fan is placed correctly so it can effectively cool the space.
Dust accumulation
Dust collection is a common cause of CPU overheating but is also a major contributor. Particles of dirt and dust have the ability to enter your computer system, collect on the parts, and restrict airflow, which reduces the efficiency of cooling. A build-up of dust may block the ventilation grills, which would slow down the system’s air and keep the heat from the CPU from escaping.
In the same way, dust can jam fan blades, decreasing the speed and possibly leading to complete fan failure. Regular buildup of dust can be minimised by cleaning the inside of the computer, particularly the fans and ventilation grills, which will help prevent CPU overheating. However, in order to protect the components, it is important that this cleaning be done carefully and softly.
Old thermal paste
The thermal compound, also called thermal paste, is necessary for the heat dissolution of your computer system. It is put between the CPU and the heat sink to seal gaps and assure the best possible heat transfer from the processor to the cooler. However, this thermal paste can degrade or dry out with time, reducing its capacity to remove heat from the CPU.
Due to poor heat transfer from the processor to the heat sink, the outdated thermal paste situation may cause the CPU to overheat. It could be useful checking the state of your thermal paste if you find that your CPU is operating at a greater temperature than usual and you checked out other common culprits like dust accumulation or poor ventilation.
Replacing an old or dried-out application with a new one can greatly enhance cooling and contribute to avoiding CPU overheating. But, caution should be taken during this procedure to prevent possible harm to the CPU or other parts.
Also Read: What pc specs are equivalent to ps5?
CPU Overheating How to fix it? Step by Step Guide
Ensuring Good Ventilation
There are some actions that can be taken to enhance system ventilation and stop CPU overheating. Place your computer in an open area first. Keep it away from closed cupboards and walls that could block the free passage of air. Allowing for the escape of heat requires at least 2-3 inches of room on all sides.
Secondly, check to see if the cooling ports are clear. These are often located on the computer case’s sides or back. To avoid obstructing airflow, regularly clean these openings and get rid of any collection of dust.
Thirdly, if your system runs hot all the time, think about buying more fans. These add to the overall ventilation of the system by drawing in cool air and expelling hot air. They can be placed on the front or back of the computer casing.
Last but not least, a liquid cooling system can be a good choice for power users or gamers. Liquid cooling systems can offer higher cooling performance for overheating CPU, although becoming more costly and difficult to install. For individuals running really demanding applications or games, this makes them a valuable investment. Recall that a well-ventilated computer has a lower chance of CPU overheating, which can improve performance and increase the life of your device.
Clean Your PC
Before you start, you’ll require an air compressor, microfiber cloths, a soft brush (that works similarly to a paintbrush), and an isopropyl alcohol solution (which is optional to clean up thermal paste).
Turn Off and Unplug Your PC: First, remove the computer from the power source and turn it off. Unplug each additional part, including your keyboard, a mouse, and monitor, for safety.
Open the PC Case: Find the screws holding the side panel in place on the back of your computer case. Carefully slide or remove the side panel by unscrewing these. In certain circumstances, quick-release switches or buttons may be used in place of screws.
Inspect the Interior: Take a moment to look at your computer’s interior before you start cleaning. This might help you determine which components might require more care and where the greatest amount of dust has accumulated.
Clean the Fans: To stop the fan blades from spinning, start by keeping them firm with your finger. Dust off the fan blades with the air from a compressor. To avoid having the dust simply blow back into your PC, guide the air in the opposite direction from the dust.
Clean the Case and Components: Using your soft brush, thoroughly clean the body as well as the motherboard, power supply, and graphics card. Apply compressed air as an alternative for places that are difficult to reach.
Clean or Replace the Air Filters: Remove and clean the detachable air filters if your PC case contains them. If they’re extremely dirty, think about getting new ones.
Clean the PC Case: Clean off the PC case’s outside and inside with a cloth made from microfiber. Use caution so as not to scratch or harm the case.
Reapply Thermal Paste (Optional): You have the choice of applying another layer of thermal paste after removing the old ones if you find that your CPU is running hotter than usual. Proceed just at your own risk as this is a difficult step.
Reassemble Your PC: Put back together your PC after cleaning. Make sure all the components are properly in place before reattaching the side cover.
Regular Maintenance: Depending on your surroundings, make it a routine to clean your PC every few months since dust collects over time. Regular care can extend the life and run cooler of your computer.
Remember that doing a PC’s cleaning can be somewhat delicate. Always handle parts carefully to prevent damage, and it might be wise to seek professional advice if you have any doubts about anything.
Check and Correct CPU Fan Installation
Correct CPU fan installation is necessary for effective cooling and to avoid overheating. Use these techniques to verify and alter the CPU fan installation if you are unsure about its accuracy.
Inspect the CPU Fan: Start by giving the CPU fan a close look. Placing it directly above the CPU and making sure the four pins holding it to the motherboard are pressed in firmly are important. Press down on any of these pins that seem loose until they click tightly into place.
Check the Fan’s Rotation: When the computer works, the CPU fan need to rotate smoothly. It is possibly essential to replace the fan if it is not moving or if it spins rapidly.
Examine the Fan’s Connection to the Motherboard: It is advised that the motherboard header marked “CPU_FAN” or a similar designation be used to attach the CPU fan. Overheating problems may arise if the motherboard is unable to precisely manage the fan speed due to faulty header connection.
Reapply Thermal Paste (If Necessary): Before you may reconnect the CPU fan, you have to remove the old thermal paste from the Processor and heatsink if the fan was unplugged for any reason. Add thermal paste to the CPU chip after safely adjusting the fan. With the help of the fan’s pressure, the paste will spray in the CPU, entirely covering it in a thin layer.
Confirm Fan Speeds in BIOS/UEFI: After the system has started up, you can access the hardware monitor or a comparable component by using the BIOS or UEFI. Check the speed at which the CPU fan is running.
It could be wise to get expert assistance if you feel uneasy carrying out these actions or if they don’t help you address your issue. Recall that preserving your PC’s longevity and performance depends on keeping your CPU fan installed and operating correctly.
Applying New Thermal Paste
Gather Your Supplies: If you want to apply new thermal paste, you’ll require a sufficient amount of isopropyl alcohol (70% or more), a clean cloth or coffee filter, and optional disposable gloves.
Clean the CPU and Cooler: Before applying the new thermal paste, the old one must be removed. Apply a thin layer of isopropyl alcohol with a cloth or coffee filter to the base of the cooler and the CPU. Be careful not to let alcohol seep into the CPU socket.
Apply the Thermal Paste: After cleaning when both surfaces dry apply a pea-sized amount of thermal paste to the base of the CPU. Use caution while applying thermal paste. Excessive amount of it will not cool your CPU down even though it may insulate it.
Spread the Paste (Optional): Some people prefer to manually spread the paste over the CPU surface using a clean, flat object like a credit card. This is not necessary as the pressure from the cooler when mounted will spread the paste.
Mount the Cooler: Carefully put the cooler onto the CPU after confirming that the fixing holes on the cooler fit that on the motherboard. This will provide pressure, which will evenly distribute the thermal paste throughout the CPU. As directed by the instructions that came with the cooler, secure it.
Check Your Work: Check the CPU temperature after installing the cooler to ensure that the thermal paste was applied correctly. You may need to repeat the operation if the temperature rises too high.
Also Read: What is BBWC on my PC?
Preventive Measures to Avoid Overheating in Future
Regular Cleaning and Maintenance for Your Computer
Ensuring the service life and outstanding efficiency of your computer requires routine cleaning and care. Here are some essential actions to take:
Regular Dusting: Develop the practice of regularly dusting your computer. For cleaning the outside, keyboard, and screen, use a softly lint-free cloth. Debris and dust can be removed from internal components using a can of compressed air.
Maintain Updating Software: Ensure that you install any software updates on a regular basis. This includes all installed software, drivers, and operating system updates.
Frequent Backups of Your Data: It is very important to verify that you have a backup to save your critical data. For the safety of your data, use an external hard drive or cloud backup services.
Check for Malware: Take regular use of a good antivirus software to scan for and get rid of malware.
Hardware Check: Check your hardware on a regular basis, being especially mindful of the state of the connections, connectors, and cooling fans. As needed, replace any parts.
Remember that a computer without regular maintenance and cleaning is less likely to experience hardware problems or performance issues. By following these steps routine wise, you can ensure that your computer remains in good operational condition for a long time.
Using Your PC in a Cool and Clean Environment
Choosing an appropriate configuration for your computer can greatly extend its life and improve its functionality. It performs most effectively in a cool, dry environment.
Maintain Optimal Temperature: Always keep your PC in a cool place where the surrounding temperature is between 10°C (50°F) and 35°C (95°F). Avoid direct sunlight and heat sources such as heaters or ovens.
Make Sure Proper Ventilation: Keep your distance from small areas and poorly ventilated areas, and make sure there is enough airflow surrounding your computer. Consequently, less heat is generated.
Avoid dirty areas: Dust can clog your PC’s internal parts and apertures, causing it to overheat. Try to keep your workspace dust-free and organised after configuring your PC.
Steer Clear of Liquids: Protect your computer from humidity and areas in which liquids could mistakenly occur and cause harm.
Manage Humidity: Excessive humidity might cause water to remain inside, which may result in device short circuits. A machine that dehumidifies may help keep the location’s moisture level at an acceptable amount.
Remember that maintaining a cool and clean environment improves the life of your computer in addition to enabling efficient use. To guarantee optimal operation, regular checks and upkeep are also required.
Regular System Health Check-ups
Performing regular system health check-ups can help identify potential problems before they become serious issues. These checks include monitoring CPU and GPU temperatures, checking hard drive health, and assessing RAM usage and efficiency.
CPU and GPU Temperature Monitoring: To consistently check the temperatures of your CPU and GPU, use reliable software tools. Over time, high temperatures can cause system damage and instability. If your system’s heat regularly rises, It might be necessary for you to consider replacing it or improving system ventilation.
Checking the Health of Hard Drives: To check the health of your hard drive regularly,, You can use third-party software or built-in Windows functions like CHKDSK. By using this, you can replace the drive before it fails and create a backup of your data in case of faulty sectors or approaching drive failure.
RAM Usage and Efficiency: Check your RAM usage to ensure your system isn’t continuously running out of memory. If your RAM usage is high you have to upgrade your RAM.
System Error Checking: Check the system’s event logs on a regular basis for error messages which will indicate any software or hardware issues.
Software Updates and Security Checks: Keep your operating system and apps up to date with software updates. System performance problems and security flaws might result from outdated software. In order to find and address problems early, you should also run a routine system scan using a reliable antivirus.
Recall that keeping your computer secure, functional, and long-lasting requires routine system health checks. Early detection of any difficulties can help you avoid more serious ones later on.
Conclusion
In case of CPU overheating how to fix it? Regular hardware and software maintenance is essential to a PC’s longevity and overall health. This means making sure that hardware checks, software upgrades, disc maintenance, data backups, virus testing, and system health checks are all done on a regular basis. Keeping your PC in a clean, dry, and cold environment is equally important. By taking these steps, you may extend the life of your PC and also ensure that it works well. Regular maintenance can prevent major losses in terms of time, money, and data in the future. Therefore, following these steps routine wise can be beneficial in the long run. That will continue to serve you well for a long time to come.