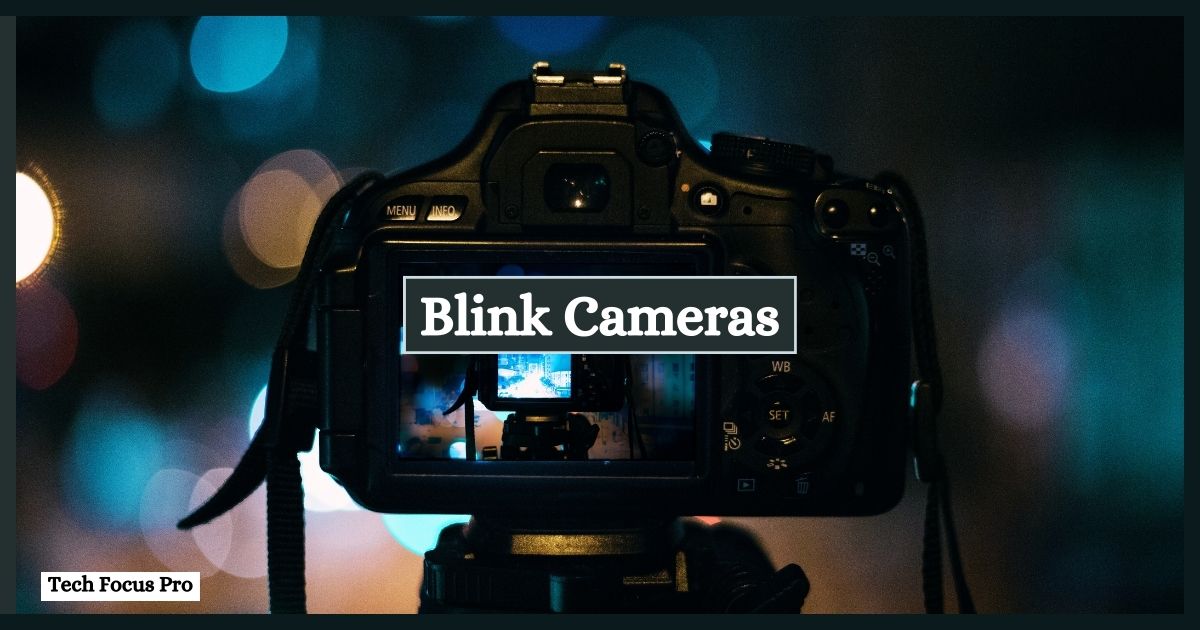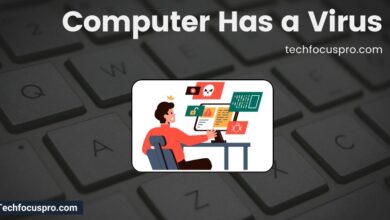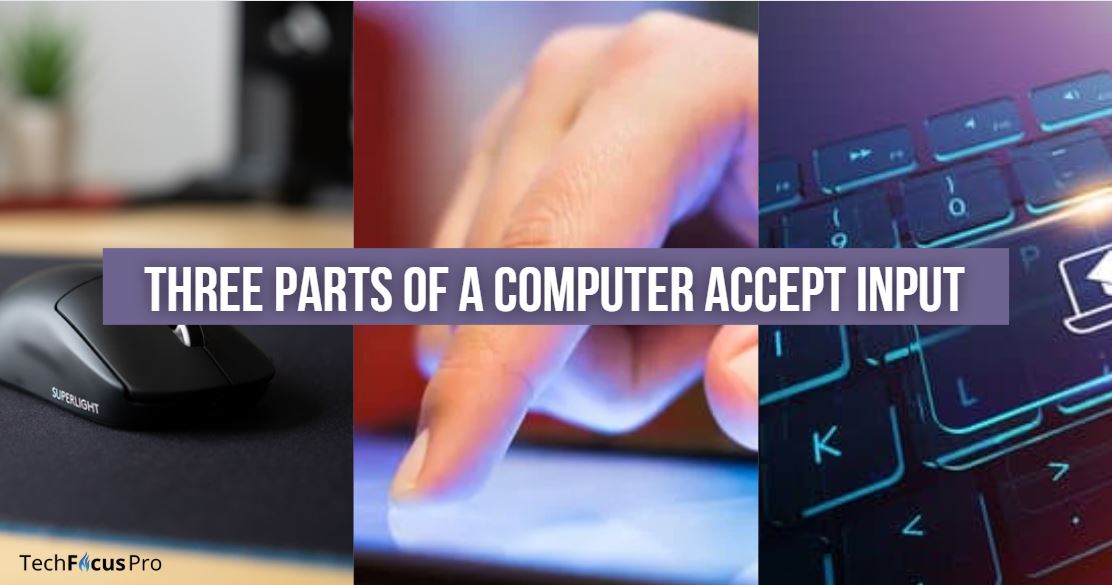Can you view blink cameras on computer?

This guide will provide a detailed walkthrough about Can you view Blink cameras on computer, ensuring that you’re equipped with the step-by-step knowledge to set up your home security network for desktop or laptop monitoring. Whether for increased peace of mind or for efficiency in keeping your home safe, this guide aims to deliver comprehensive insight into accessing Blink camera feeds through your computer.
In this digital world, the ability to monitor home security from various devices is more important than ever. Blink cameras, known for their simplicity and affordability. They offer flexible solutions for keeping an eye on your property and are easily accessed via smartphone apps. Many users seek the convenience and increased monitor sizes available through computer access.
Blink Camera Compatibility
When considering viewing Blink cameras on a computer, it’s essential to assess compatibility. Presently, Blink systems are primarily designed to pair with their native smartphone applications – available on both iOS and Android platforms.
Users can access their cameras through a computer by using the Blink Home Monitor app on supported emulators. Which resembles the Android OS on a PC or Mac. All emulators may not work without interruption with the Blink app. So it’s important to select one that’s known for its reliability and compatibility.
Additionally, users must have to ensure that their computer’s operating system supports the chosen emulator. And that their hardware meets the necessary requirements for performance to run the app smoothly without any problems.
Keep in mind that while viewing the camera through an emulator provides a workaround, officially Blink does not endorse direct compatibility with computers at this time. Future updates to Blink’s platform could expand official support for direct computer access, so staying up-to-date with the Blink’s system updates and announcements is advisable for users looking forward to this functionality.
Read: CPU Overheating How to Fix?
3 Best Ways to View Blink Cameras on a Computer
In search of optimal methods for managing your Blink camera system via a computer, it’s beneficial to explore the most effective solutions available. The following are three recommended approaches:
Using Android Emulators:
To view Blink camera footage on a computer, Android emulators are a practical option. These software apps enable the Android operating system and allow you to run mobile apps on your PC or Mac. Choosing the right emulator is important. Among the most popular emulators BlueStacks and NoxPlayer are most common, known for their user-friendly interface and stable performance.
To get started download and install the emulator from its official website. After installation, open the emulator, sign in to your Google account, and download the Blink Home Monitor app from the Google Play Store. Then log in to your Blink account within the app just as you want on your phone. With this set up, you can now access live streams and manage your Blink cameras directly from your computer easily.
Despite this convenience, it’s important to consider that running an emulator may consume more computer resources, such as memory and processing power. Regular updates to the emulator and Blink app will also be necessary to maintain functionality and security.
Amazon Alexa for PC:
Using Amazon Alexa for PC is another inventive way to gain access to Blink cameras on your computer. For those users who already combined into the Amazon ecosystem, this can be a seamless transition. To begin, download the Amazon Alexa app on your Windows PC from the Microsoft Store.
After installation, follow the setup instructions to link your existing Amazon account. Within the Amazon Alexa app, enable the Blink SmartHome skill and link it to your Blink account to ensure proper integration of your camera system. You can then access your Blink cameras via voice commands or by navigating through the smart home control panel within the Amazon Alexa app.
This incorporation allows you to view the blink camera data and also control your Blink camera system to some extent. Remember that the features available through the Alexa app on PC may differ from those on dedicated devices like Echo Show or Echo Spot. And some features specific to mobile applications may not be available on the desktop version.
Screen Mirroring Apps:
Screen mirroring apps represent a third substitute for viewing Blink camera supplies on a computer. These apps allow users to show off the screen of their mobile device on a computer in real-time. Which makes it possible to monitor Blink camera feeds indirectly. Many apps act as a connecting bridge such as AirServer, ApowerMirror, and Reflector. They transmit your smartphone’s display to your PC or Mac. To use this method download and install a screen mirroring app on both your computer and smartphone.
To ensure the stable connection make sure that your both devices are connected to the same wi-fi network. Follow the instructions provided by the app to establish the mirroring session. Once your phone’s screen is mirrored onto your computer, open the Blink app on your phone and view your cameras as usual.
This solution can be particularly effective for those who prefer not to install an emulator or when quick, temporary access is needed. However, it is important to consider the potential delay in transmission and to ensure that the network is secure, as mirroring involves streaming personal content over Wi-Fi.
Each method carries its own set of advantages and potential drawbacks. When selecting the best option, consider your specific needs, computer capabilities, and the level of convenience you’re aiming for with your Blink camera system.
Also Read: What pc specs are equivalent to ps5?
Can you View blink cameras on Computer | Advantages
The advantages of monitoring Blink camera systems from a computer can be substantial, enhancing both the user’s experience and the system’s functionality. Here are some key benefits:
Enhanced Screen Real Estate:
Viewing camera feeds on a larger computer screen provides better visibility and detail, allowing for closer monitoring and analysis.
Multitasking Capabilities:
Computers allow users to work on other tasks while keeping an eye on their security feeds, thanks to the ability to run multiple applications simultaneously.
Advanced Controls:
A computer interface often offers more refined control options and settings adjustments compared to mobile apps, which can be beneficial for customized monitoring.
Reliable Power Source:
Unlike mobile devices that rely on battery power, computers are typically connected to a steady power supply, which is critical for uninterrupted long-term surveillance.
Improved Storage and Access:
Computers generally have more storage capacity for saving video footage, and they often offer more sophisticated file management systems.
Stronger Internet Connection:
Computers are instantly connected to the internet via Ethernet. Which can provide a more stable and faster connection than wireless connections. It will reduce lag time.
Troubleshooting Common Issues and solutions
When viewing Blink cameras on a computer, users may face various issues that can hamper their experience. Below is a detailed note on troubleshooting common problems that might arise:
Connection Troubles:
- Make sure your computer and mobile are connected to the internet.
- Check if your firewall or antivirus settings are avoiding the emulators or screen mirroring apps from connecting to the network.
- Restart your router to solve any connectivity issues that may affect the transmission of video feed.
Emulator Crashes or Malfunctions:
- Make sure your computer meets the minimum system requirements for running the chosen emulator.
- Update the emulator software and Blink app to the latest version to fix bugs and improve compatibility.
- Try reinstalling the emulator if persistent issues occur, as this can often resolve unexpected crashes.
Alexa App Integration Delays:
- Verify that both your Amazon and Blink accounts are properly linked within the Alexa app.
- Re-enable the Blink SmartHome skill if your camera feed is not showing up or if commands are unresponsive.
- Check for any updates or maintenance notices from Amazon or Blink that might affect service availability.
Screen Mirroring Lags or Interruptions:
- Minimize the distance between your computer and mobile device to improve the mirroring connection.
- Close unnecessary applications on both the computer and smartphone to free up resources and bandwidth.
- opt for a wired connection using USB (if supported by the mirroring app) to reduce latency.
General Performance Issues:
- Restart your computer and the mobile device to clear temporary glitches affecting the app’s performance.
- Perform a reset of the Blink camera system if all else fails, as it can restore default settings and fix unexplained issues.
By addressing these common problems methodically, you should be able to effectively troubleshoot and improve your computer-based monitoring of Blink camera systems. Remember that technical support from Blink or the respective software providers can also be a valuable resource when dealing with complex issues.
Conclusion
While viewing Blink cameras on a computer involves a few more steps compared to using mobile devices, the benefits such as improved screen size, multitasking capabilities, and reliable power sources make the effort worthwhile. The versatility of approaches from web applications to emulators and screen mirroring ensures that users can find a method that aligns with their specific requirements and technical comfort level. The key to a smooth experience lies in proper setup, regular updates, and effective troubleshooting as needed. By following the guidelines above, users can enhance their home security and monitoring systems, and enjoy a comprehensive view of their Blink camera feeds on their computers.
FAQ’S
Can I access the Blink web app on any browser?
The Blink web app is designed to be matched with present day versions of popular browsers for premiere functionality. For the nice enjoy, it’s far endorsed to apply browsers like Google Chrome or Mozilla Firefox.
Can the Blink Camera Be Used as a Computer Camera?
While Blink cameras are designed for safety and tracking functions, they are not immediately supposed to function as webcams for computer systems. These cameras function via the Blink Home Monitor app and are optimized for remote viewing.
Are there any limitations when using the Blink web app versus the mobile app?
Some cell-precise functions may not be to be had at the web app. Functionality also can vary relying on the browser or emulator used to get entry to the service on a laptop.
What should I do if I’m not receiving motion alerts on my computer?
Ensure that the notification settings are exactly installed inside the Blink app. If the settings are accurate, take a look at your pc’s notification permissions for the browser or emulator you’re using.
How can I ensure the privacy and security of my Blink camera feeds when viewing them on a computer?
Always use robust, precise passwords for your Blink and Amazon debts, enable two-component authentication, and keep your software updated to prevent unauthorized access.
Can I share my Blink camera access with family members for viewing on their computers?
Yes, Blink permits you to share digital camera access with individuals through the Blink app, and they can also log in through the web app on their personal computer systems.
What are the system requirements for the Blink web app on a PC?
A PC the use of the Blink internet app need to have the present day version of a compatible internet browser, a stable net connection, and make sure that JavaScript is enabled.