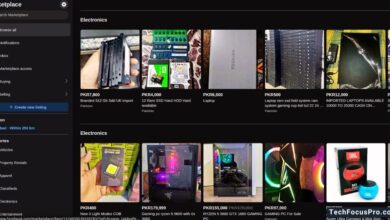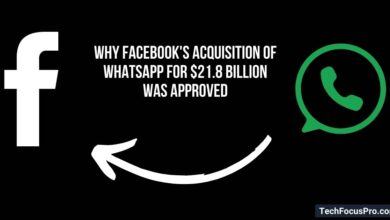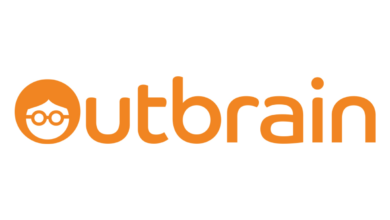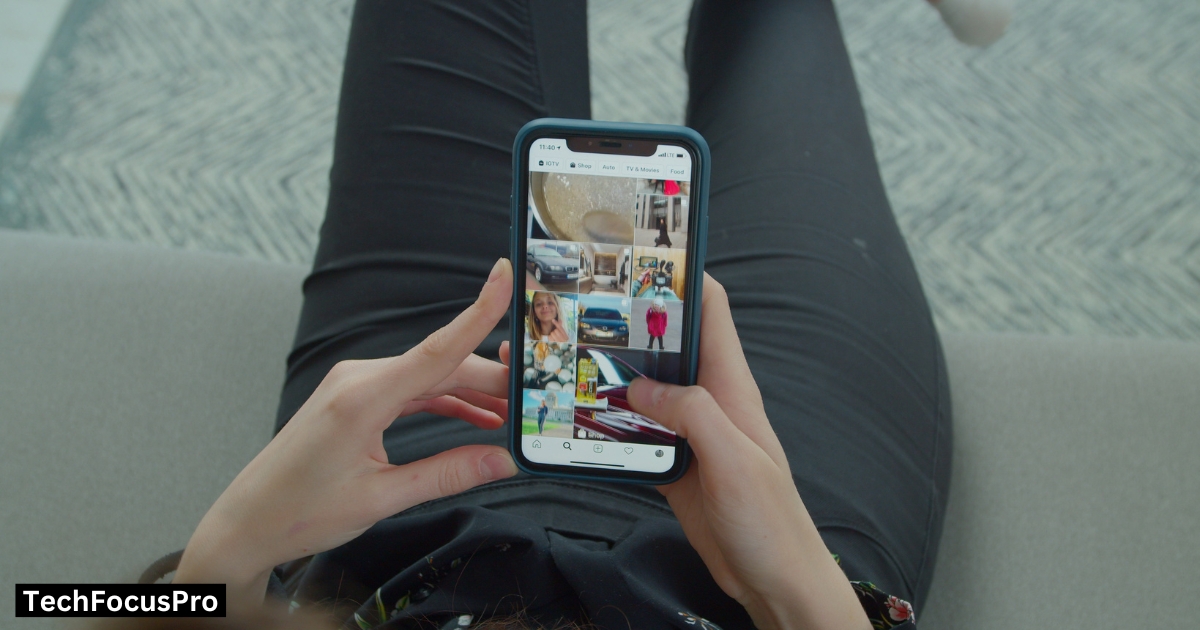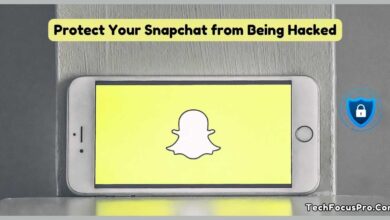How to Make Featured Photos on Facebook Private?
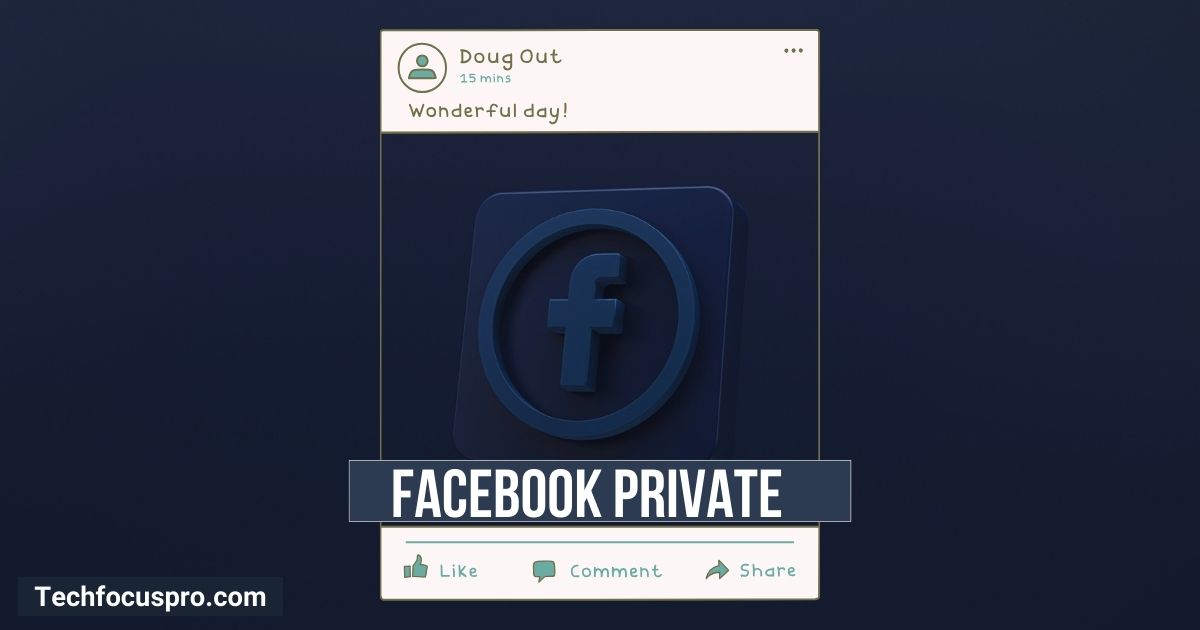
In today’s digital phase, where social media is tangled with our daily lives, privacy on platforms like Facebook has become a vital fear for many. Among the features of Facebook, “Featured Photos” is a popular way to show your Favorite instants front and center on your shape.
However, only some users need these highlights to be visible to everybody. If you’re among those who choose to keep your belongings more private, you’re in luck!
How to Make Featured Photos on Facebook Private? This guide is made to help you easily regulate the privacy settings for your Featured Photos, confirming that only the eyes you want can see these unique photographs. Follow along for a simple step-by-step process on making your Featured Photos on Facebook private.
Understanding Facebook’s Privacy Settings
Directing Facebook’s privacy settings might initially appear intimidating, but it’s crucial to trusting your online presence as isolated as you’d like.
Facebook offers numerous privacy choices that allow you to control who sees your content, from your posts and photos to your friends list and the ads you’re revealing.
Amid these settings, you can select to make content observable to the public, friends only, singular friends, or only yourself.
Importance of customizing these settings for personal security.

It’s essential to customize these settings for your personal security. You reduce the risk of unwanted attention or data misuse by carefully selecting who can view your information and posts.
For instance, keeping your featured photos private or visible to a select group ensures that these personal moments are shared with those you trust most.
Understanding and adjusting your privacy settings can significantly enhance your online safety and peace of mind.
Also Read: Why Would Someone Suddenly Make Their Instagram Private?
Are featured photos on Facebook always public?
Featured photos on Facebook are not always public, but they can be. When you select featured photos, you can choose who can see them.
By default, they are set to public, which means anyone can view them. However, you can change the settings to make them visible only to certain people.
It’s important to check your privacy settings if you want to control who sees your featured photos. Always remember to think about privacy when sharing pictures online.
How to Make Featured Photos on Facebook Private: Steps to follow
Accessing your Profile
How to Navigate to Your Facebook Profile?
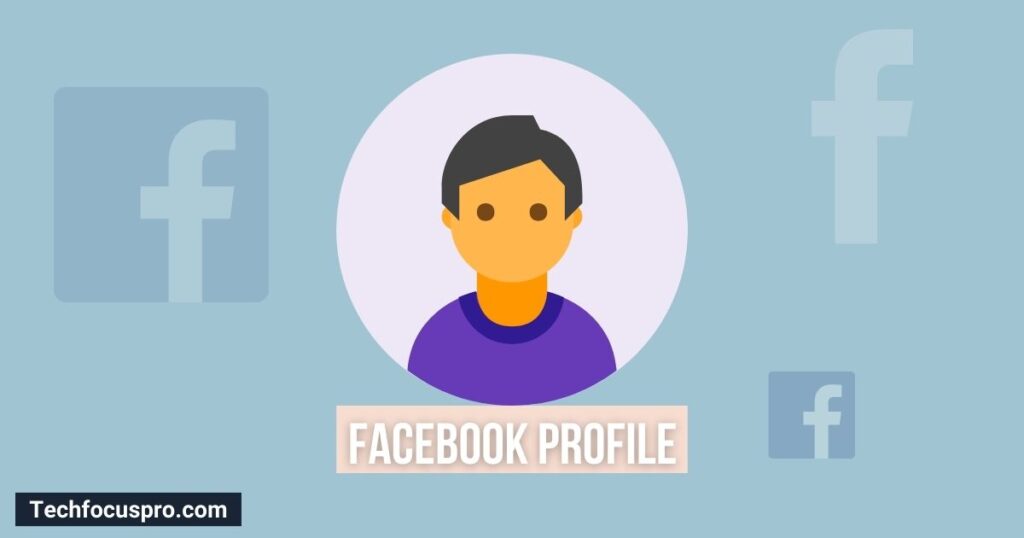
To begin customizing the privacy of your Featured Photos, the first step is to access your Facebook profile. This can be done with ease. Log into your Facebook account on your chosen device. Once logged in, look to the top of the page for your name and profile picture.
Crafting a beautiful and captivating profile picture can be helpful not only for personal accounts but also for professional branding.
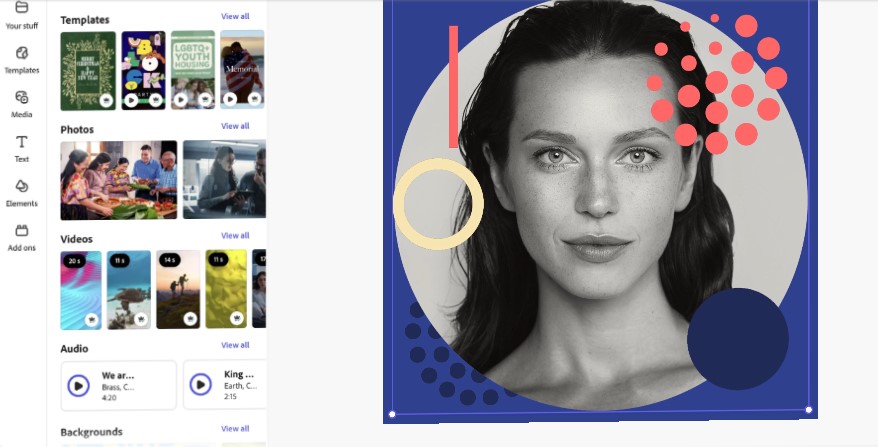
Consider creating a useful profile picture maker tool to enhance your online presence.
Ticking on also your name or profile picture will directly take you to your Facebook profile. You’ll find all your posts, photos, and the settings to achieve them here. This is your starting point for making any privacy changes, plus those for your Featured Photos.
Navigating to Featured Photos
Once you’re on your Facebook profile, locating your Featured Photos sector is your next step. To do this professionally, scroll down slightly on your profile page. You’ll notice a section titled ‘Photos’ on the left-hand side of your profile, between numerous other sections such as ‘Friends,’ ‘About,’ and ‘Posts.’
Click on the ‘Photos’ section. Within the ‘Photos’ area, there are dissimilar tabs such as ‘Your Photos,’ ‘Albums,’ and prominently, ‘Featured,’ which you should look out for. Click on the ‘Featured’ tab. Here, you’ll find all the photos you’ve chosen to highlight in the Featured Photos section of your profile.
This area allows you to achieve which photos are shown front and center on your profile, making it the focal point for modifying the privacy settings of your selected highlights.
Editing Featured Photos Settings
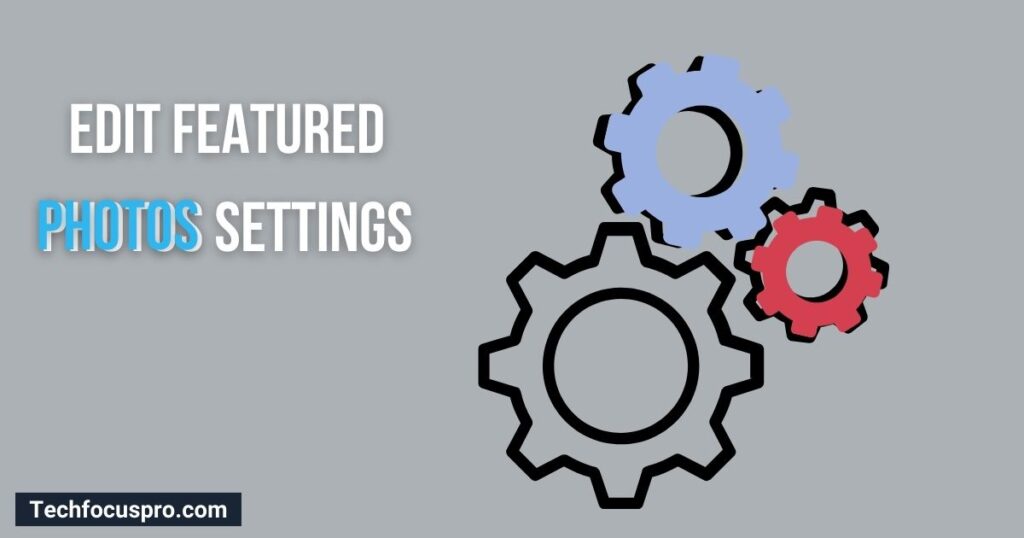
After navigating to the ‘Featured’ tab within your profile’s ‘Photos’ section, entering the edit mode for your Featured Photos is straightforward.
Look for the option or button that says ‘Edit Featured Photos’—this might appear as a pencil icon or an explicitly labeled button, depending on the design updates Facebook might have implemented. Clicking on this option will immediately shift your page into edit mode. In edit mode, you can add or remove photos from your Featured Photos section.
This step is crucial for curating which memories you want to showcase and adjusting their privacy settings. Remember, the aim here is to tailor your profile to suit your privacy preferences, ensuring each photo aligns with whom you wish to share your moments.
How to change the audience for each featured photo?
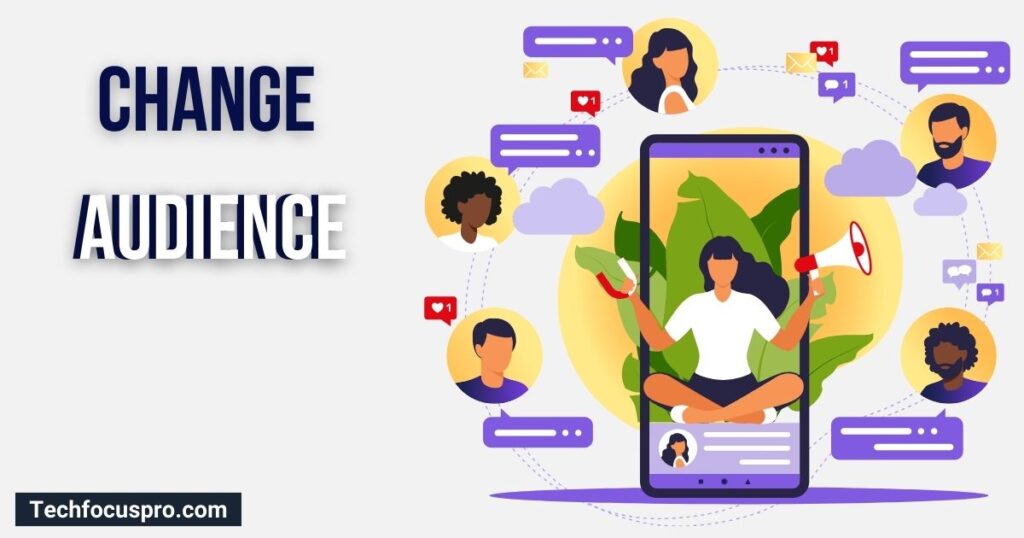
To adjust who can see your Featured Photos, you’ll need to regulate the audience for each photo independently. This involves selecting a suitable privacy level for each picture that precisely reflects your comfort level with sharing. Here’s how you can do this:
In Edit Mode of Featured Photos: Once you’re in the edit approach for your Featured Photos, soar over or click on the photo you wish to change the audience. You should see a choice or icon that looks like a globe (for the public) or two people (for friends) representing the current privacy setting of that photo.
Selecting Privacy Option: Click on this icon, and a dropdown menu will appear, providing different audience options. Facebook typically offers the following privacy settings:
- Public: Anyone on or off Facebook can see the photo.
- Friends: Only people you’ve connected with as friends on Facebook can view the photo.
- Friends except…: This option excludes specific friends from seeing the photo.
- Specific Friends: Only friends you specifically choose can see the photo.
- Only Me: Only you can view the photo, making it completely private.
- Custom: Allows a mix of the above options with more granular control over who can see the photo.
Choosing the Appropriate Privacy Level: Think wisely about who you want to share each instant with. If a photo is mainly personal or sensitive, you might select “Only Me” or “Specific Friends” to save it more privacy. Equally, if it’s a photo you’re happy to share broadly, “Public” or “Friends” might be the method.
Save Changes: After choosing the wanted audience for your photo, save your changes. Repeat this process for each Featured Photo you demand to adjust.
Common Mistakes to Avoid

Overlooking other privacy settings that may affect photo visibility
- Timeline and Tagging Settings: Remember to adjust the settings in the Timeline and Tagging section of your privacy settings to avoid exposing your featured photos to a broader audience than intended. Even if you limit the audience to a specific photo, if your Timeline and tagging settings allow others to add pictures of you or share your content, your control over visibility might be compromised.
- Profile and Cover Photos: Remember that your current profile and cover photos are public by default. Even if you adjust photos’ privacy settings within your Featured section, your profile and cover photos remain visible to everyone unless changed from their respective sections.
- Shared Albums: If your featured photos are part of an album that’s been shared or created with someone else, the album’s privacy settings might override individual photo settings, making them visible to audiences you did not intend.
Forgetting to save changes after adjusting settings
- Immediate Exit: Exiting the edit mode immediately after selecting a new privacy setting for each photo without saving may revert the changes to their previous state, negating any adjustments made.
- Confirmation Step: Often, changes require a confirmation step – like clicking a “Save Changes” or “Confirm” button. Overlooking this step means no modifications are applied.
- Bulk Changes Oversight: When adjusting settings for multiple photos, ensure that changes are saved after the adjustments. It’s common to change several photos but only save changes for one.
By paying close kindness to these features, users can confirm that their privacy likings are precisely applied, maintaining control over their digital occurrence on platforms like Facebook.
FAQs
How do I hide featured photos?
If you wish to hide your featured photos from your Facebook profile, go to the Featured Photos segment and enter edit mode by clicking the pencil icon or “Edit.” You’ll have the selection to remove photos separately by clicking on the remove (or trash can) icon on each image. Confirm you save your changes after eliminating the photos you want to hide.
How do I make my featured story private on Facebook?
To isolate your featured story on Facebook, you need to change the viewer’s settings for each story you’ve added to your featured stories. Go to your profile and find the Featured Stories section. Tap on a story, tap on the three dots (more options), and select ‘Edit Story Privacy.’ Here, you can choose who can see your story, such as ‘Friends’,’ Public’, or ‘Only Me.’ Regulate the settings as needed for each story.
Are all featured photos on Facebook public?
No, all featured photos on Facebook are not public by default. The privacy of featured photos depends on the settings you choose for each photo. While your current profile and cover photos are public, other photos in your Featured section can have their visibility adjusted. You can set the privacy for each featured photo to be seen by the Public, Friends, or Only Me, according to your preference.
Conclusion
In conclusion, to preserve your Featured photos on Facebook private, wisely choose who can see each photo, frequently check your privacy settings, and save any changes you make. It’s also a good idea to look at your Facebook privacy settings to ensure everything is set up the way you need. Being practical about handling your privacy on social media will help keep your private information harmless.